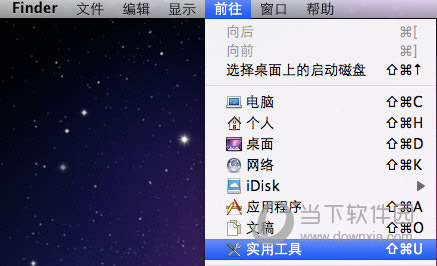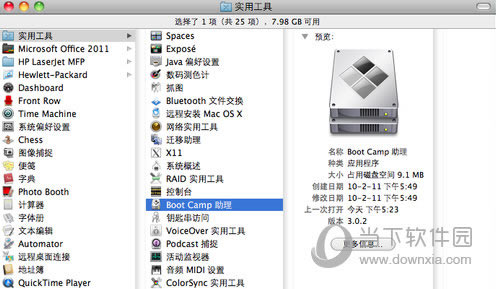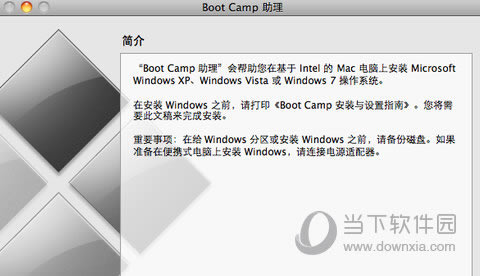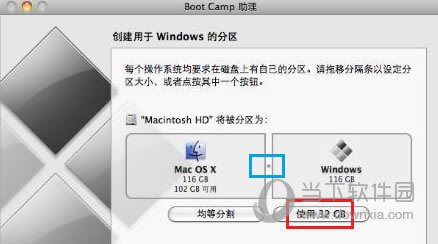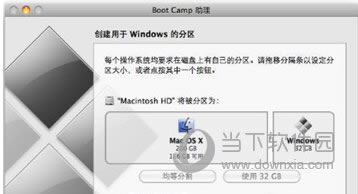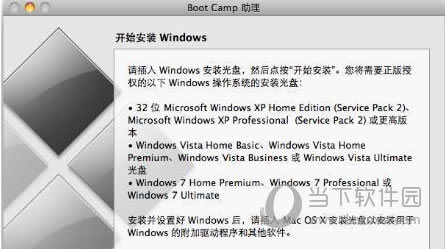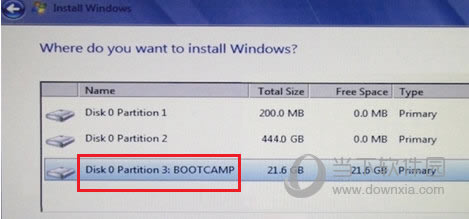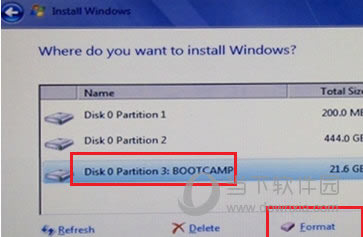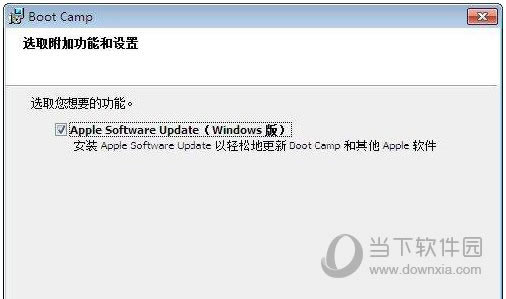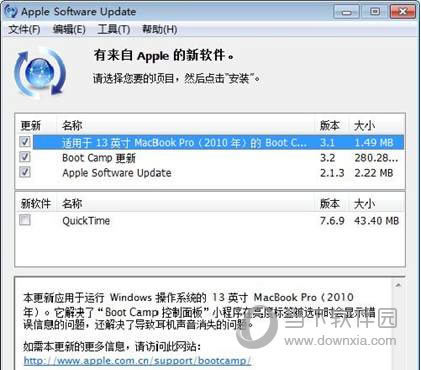蘋果mac os x怎么安裝雙系統 蘋果mac os x安裝雙系統圖文教程
發表時間:2023-06-24 來源:本站整理相關軟件相關文章人氣:
[摘要]蘋果mac os x是一款蘋果官方出品的操作系統。可是對于國人來說不大適應蘋果系統,今天小編為你帶來的是蘋果mac os x安裝雙系統教程,讓你可以在蘋果上使用Windows系統。 蘋果mac o...
蘋果mac os x是一款蘋果官方出品的操作系統。可是對于國人來說不大適應蘋果系統,今天小編為你帶來的是蘋果mac os x安裝雙系統教程,讓你可以在蘋果上使用Windows系統。
蘋果mac os x怎么安裝雙系統:
步驟一:先使用Boot Camp 分割磁盤
在Finder工具條中點選“前往”按鈕,在彈出的菜單中選擇“實用工具”:
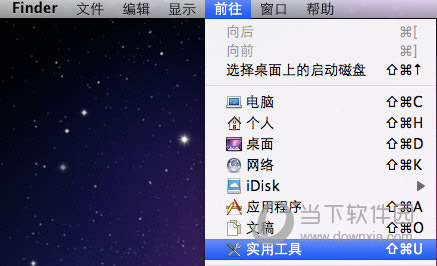
在打開的“實用工具”窗格中,選擇“實用工具”資料夾下的“Boot Camp助理”程式:
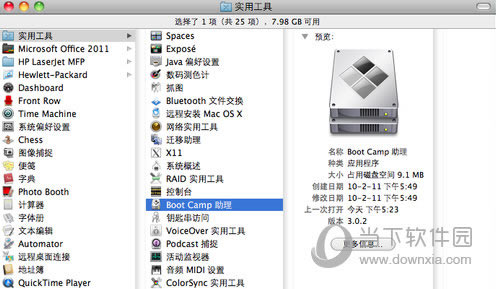
執行BootCamp程式,打開“BootCamp助理”窗格第一步,是BootCamp的介紹,可直接點擊“繼續”按鈕進了下一步:
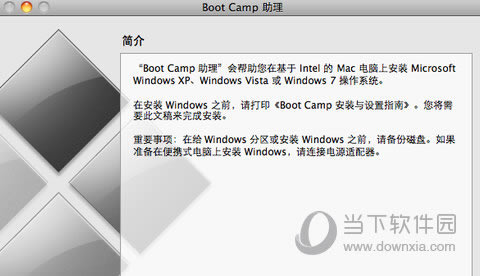
在此步,是從當前硬盤中給將要安裝的MS windows操作系統的系統分區的重要一步。可以“使用32G”分區,也可以均等分割,也可以拖動中間的小點按需要劃分,具體根據使用情況來定。Win7較XP要多些空間,同時如果你將在Windows中安裝較多程序的話也建議多分一點,但一般50G都應該足夠了:
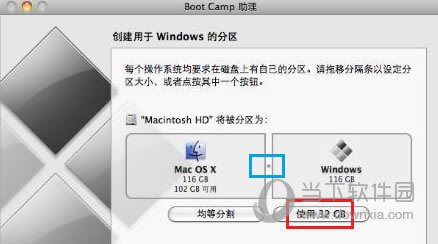
大小確定后點擊右下角的“分區”按鈕開始分區,很人性化的有進度條顯示,而不像WINDOWS系統一樣分區只有干等著:
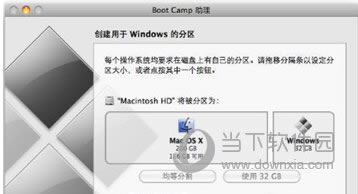
稍等一會,分區完畢,切換到“開始安裝Windows”界面,提示插入系統光盤:
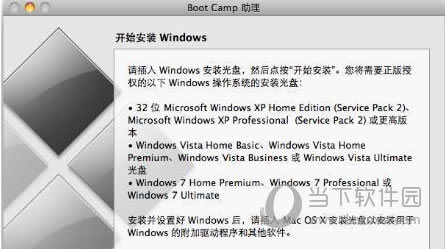
系統光盤插入后直接點擊右下角的“開始安裝”按鈕,一會系統系統會自動重啟。
重啟正確讀取光盤后,會直接進入到我們熟悉的Windows安裝界面。
步驟二:安裝Windows OS
重啟進入分區界面后,一定要選擇BOOTCAMP的分區,然后點選“Driveoptions(advanced)”按鈕:
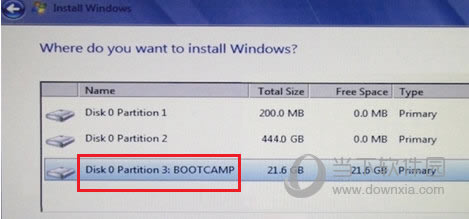
在下一界面中,單擊“Format”按鈕,先將把分區格式化成NTFS格式:
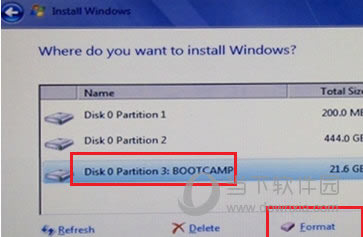
后面的操作就和MS Windows安裝步驟一樣了,直接等安裝過程完成,直到出現Windows桌面即可:

步驟三:為Windows安裝驅動
待系統安裝完畢后,如果提示安裝驅動,先不要安裝集成的驅動,此步驟非常重要;

將蘋果電腦隨帶的蘋果系統光盤(或U盤系統)插入光驅,讓系統自動安裝完成BootCamp驅動,雙擊光盤內的Setup.exe程序:
打開歡迎使用boot camp安裝程序:

在“Boot Camp”窗口上,點擊“下一步”,如上圖;
之后一路點擊“下一步”,完成所有驅動以及軟件的安裝;
在最后一步建議勾選上“apple software update(windows版)”復選框:
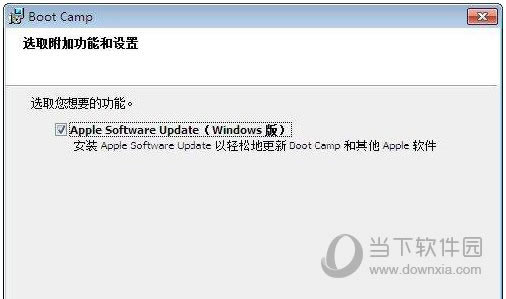
單擊“安裝”按鈕開始安裝,如上圖;
安裝完畢后機器會自動重啟,并進入Windows操作系統;
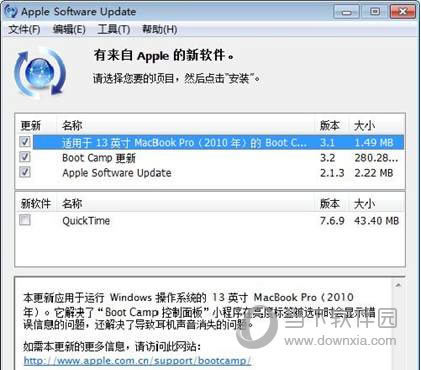
進入windows系統后建議運行Apple Software Update軟件,對驅動進行更新:
在以后需要切換系統時,可以在開機時按住ALT鍵,會彈出系統選擇功能:

按鍵盤上的方向鍵選擇好系統后按回車鍵即可進入相應的系統。
溫馨說明:
BootCamp建立的雙系統較容易因系統升級、Windows優化、Mac故障等原因導致Bootcamp Windows不可啟動,所以個人建議還是在MAC系統下VPC等虛擬機軟件安裝Windows系統,同時共用MAC文件,以防資料丟失!
由于現在APPLE已不提供系統光盤,所以需要自己去下載辛苦找到并下載MAC系統!
裝機軟件,全自動在線安裝過程,無需電腦技術,小白在家也可自己完成安裝,純凈穩定,裝機必備之選!