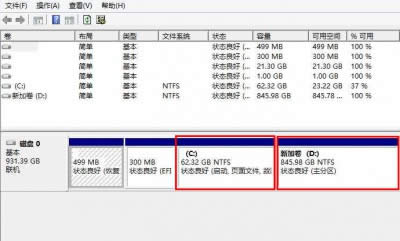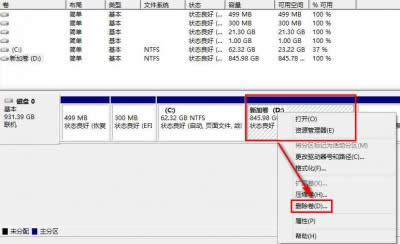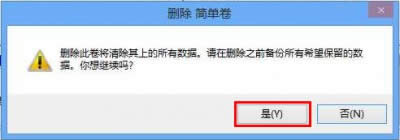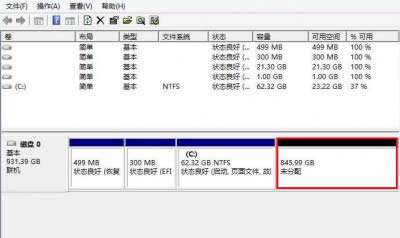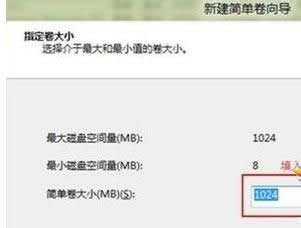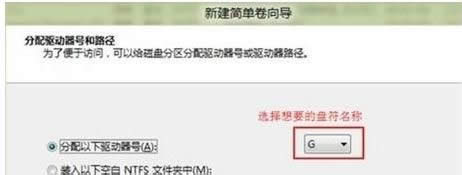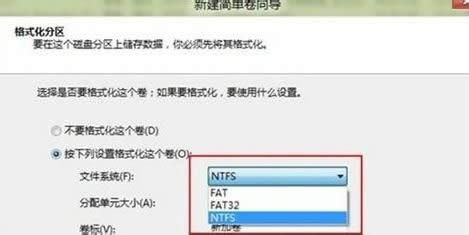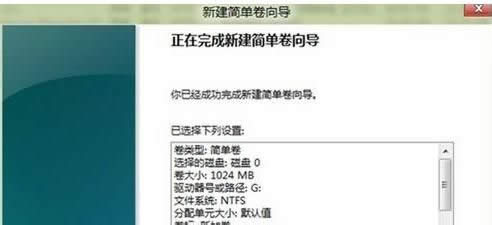詳細說明win8硬盤分區圖文詳細教程
發表時間:2023-05-27 來源:明輝站整理相關軟件相關文章人氣:
[摘要]軟件等級:更新時間:2016-12-19版本號:v7.0.11.4 Win8一鍵系統重裝下載立即下載 win8硬盤分區方法--隨著win8正式版的發布,相信很多朋友都已經用上了新...
win8硬盤分區方法--隨著win8正式版的發布,相信很多朋友都已經用上了新系統,但有些剛安裝win8的同學可能還沒有對硬盤進行分區,小編覺得有必要做一篇win8分區教程的文章,其實對于win8系統來說可以不裝分區軟件,用自帶磁盤管理就能進行分區,非常簡單。
電腦硬盤分區有什么好處?
首先 一塊硬盤 必須分出一部分的空間作為系統盤 也就是常說的C盤 10G--30G左右(根據硬盤大小)
分出C盤 也就是說這個C盤不能動 它是專門存放系統的盤符 比如你刪了里面的某個文件會造成系統文件丟失,導致開不了機
如果你往C盤存放東西,就會導致系統程序混亂 運行速度減慢 所以C盤做好系統后還是不要動的好
至于其他剩余的一部分空間 就可以按照個人的實際用途來分區了 如果你基本上不下載什么東西 不存放什么文件之類的,就直接把剩余的一部分空間分為一個區 反之,分為多個區是便于自己分類歸納一些資料什么的 比如像 D盤放應用程序 E盤放電影音樂 F盤放工作資料什么的
步驟如下
在桌面模式下,按鍵盤的【WIN】+【X】組合鍵打開高級管理工具。
在高級管理工具中,選擇【磁盤管理】。
在磁盤管理中可以看到“C”,“D”兩個分區,如下圖:
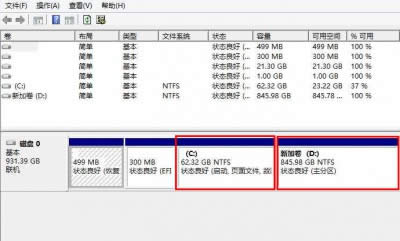
“C”,“D”兩個分區
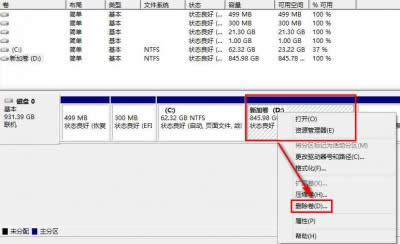
使用鼠標指針指向“D”分區,點擊鼠標右鍵,然后選擇【刪除卷】。
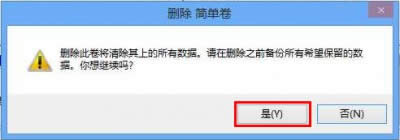
當出現刪除簡單卷提示時,點擊下方的【是】
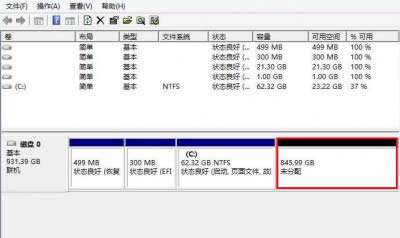
此時被刪除的“D”分區變為“未分配”空間
鼠標指針指向“未分配”分區,點擊鼠標右鍵,然后選擇【新建簡單卷】

根據提示點擊下方的【下一步】.
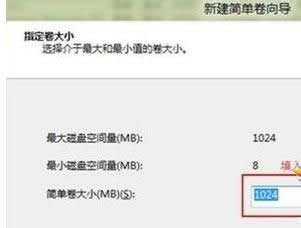
根據自己的需要來填寫新建分區的大小,然后點擊【下一步】
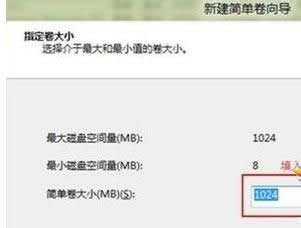
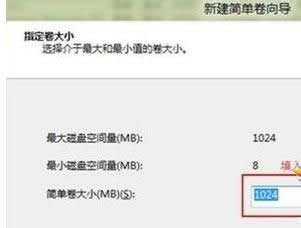
選擇【分配以下驅動器號】,然后點擊【下一步】
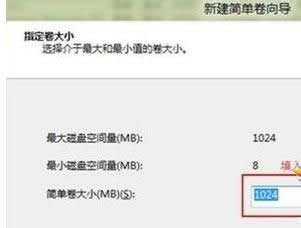
然后選擇【按下列設置格式化這個卷】,點擊【下一步】。
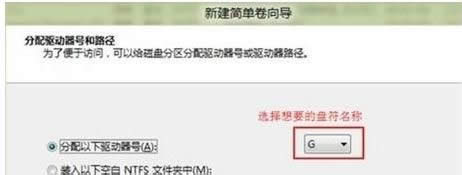
當提示“你已經成功完成新建簡單卷向導”后,點擊下方的【完成】。
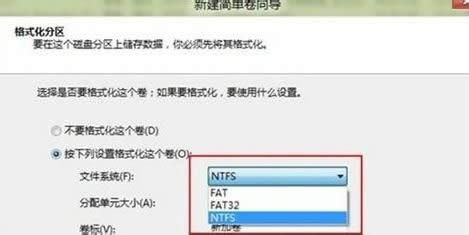
此時可以看到之前被刪除的分區已經變成一個新建的“D”分區
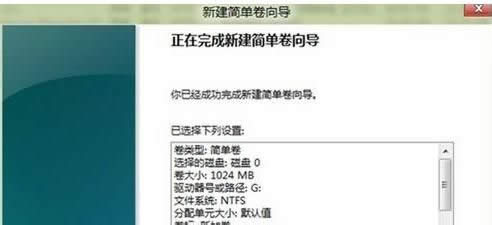
學習教程快速掌握從入門到精通的電腦知識