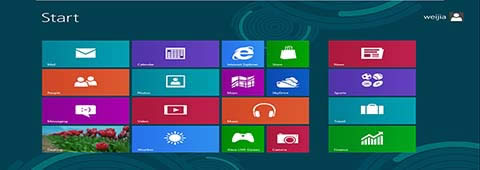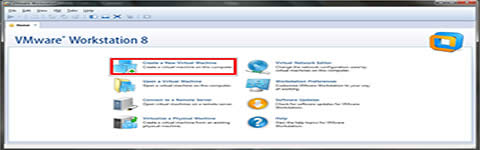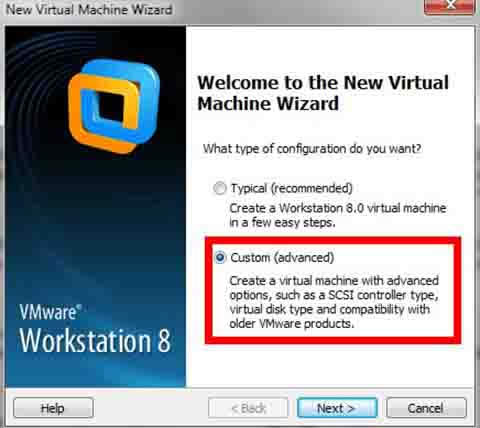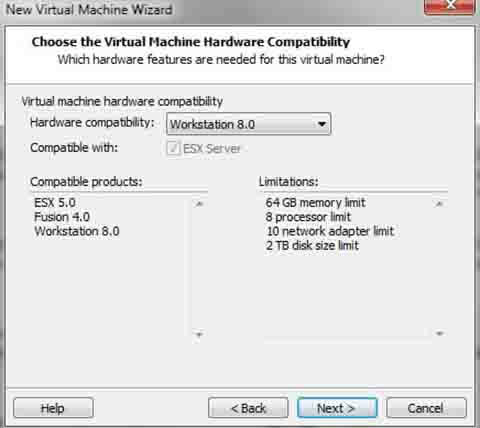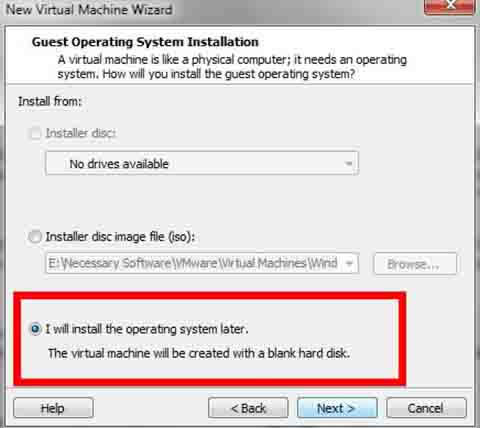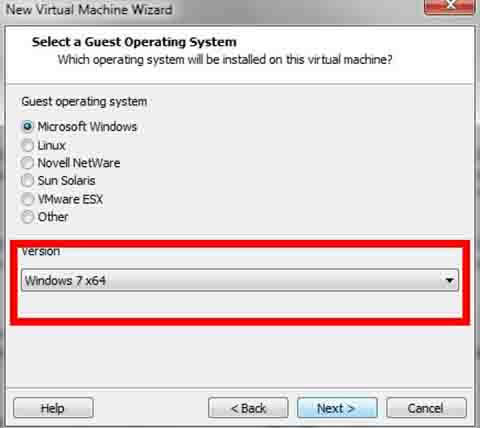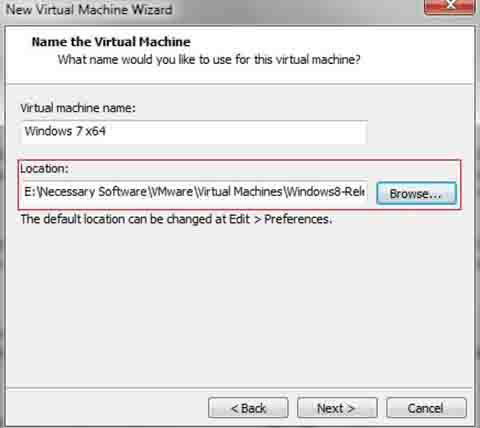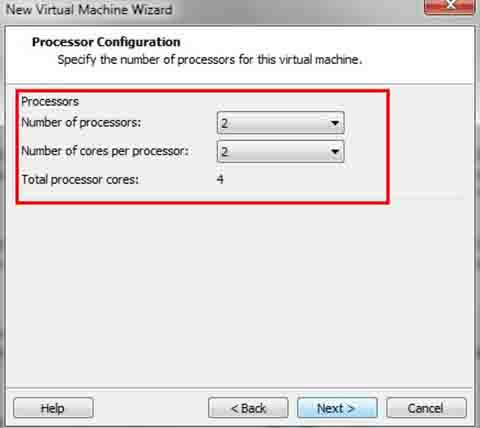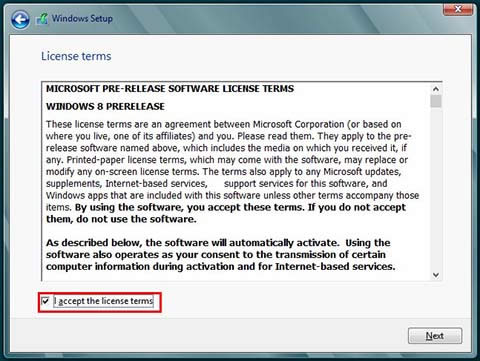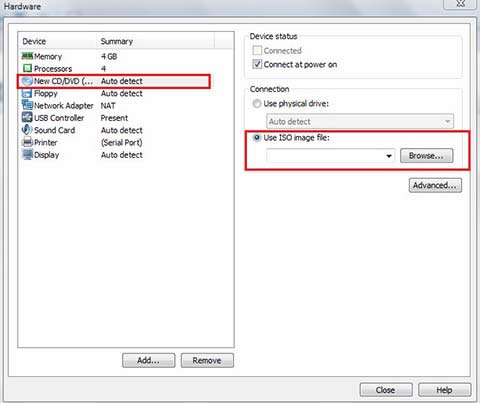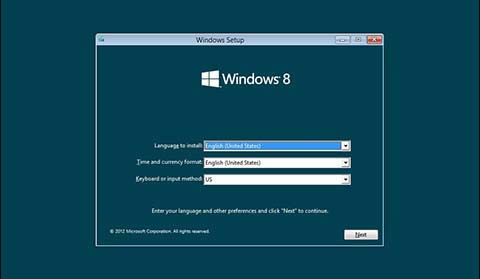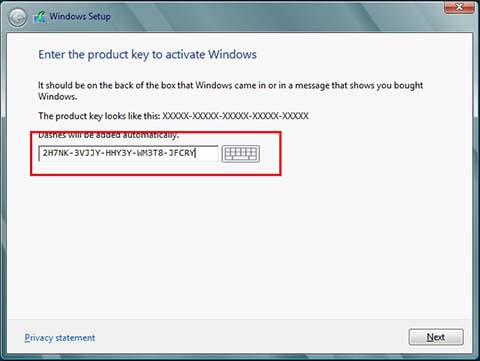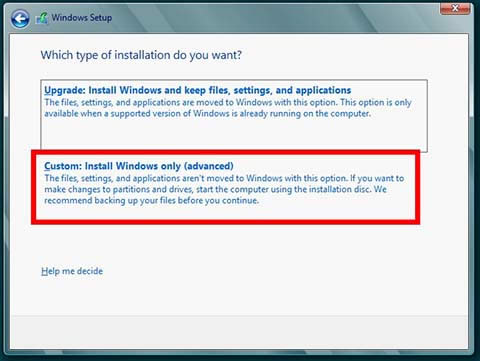詳細說明虛擬機下怎么安裝WIN8 RP圖文詳細教程
發表時間:2023-04-27 來源:明輝站整理相關軟件相關文章人氣:
[摘要]軟件等級:更新時間:2016-12-19版本號:v7.0.11.4 Win8一鍵系統重裝下載立即下載詳解虛擬機下怎么安裝WIN8 RP圖文教程現在網上使用WIN8 RP版本火的不得了,體...
詳解虛擬機下怎么安裝WIN8 RP圖文教程
現在網上使用WIN8 RP版本火的不得了,體驗的方法分很多種。虛擬機下怎么安裝WIN8 RP圖文教程?其實使用很簡單的。
最近WIN8 RP版本火的不得了,體驗的方法分很多種。很多朋友嘗了一下鮮,普通青年在電腦上安裝了雙系統,二B青年非常禽獸的全盤洗干凈全盤WIN8 RP。我既不普通也不二B,就在虛擬機上安裝了Windows8 RP。
(注意,這里小編是在64位WIN7的虛擬機下安裝的WIN8 RP X64)
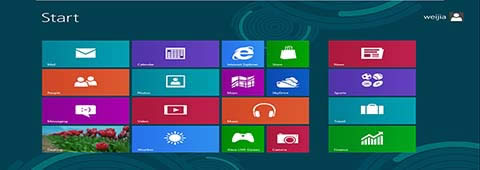
估計有不少朋友在虛擬機上安裝的時候遇到了麻煩,如下圖所示:
詳解虛擬機下怎么安裝WIN8 RP圖文教程
這個就是因為在虛擬機普通安裝方法下,WIN8不能讀到驗證碼。
那么下面讓小編手把手教你如何在虛擬機中安裝WIN8 RP
第一步:
(1)打開虛擬機,這里指的是VMware Workstation,不是box。(如果木有虛擬機的朋友先去安裝虛擬機吧)
| 軟件名稱: |
VMware Workstation x64(虛擬機)v8.0.1 綠色中文精簡版 |
| 軟件大小: |
82.8M  |
| 下載地址: |
|
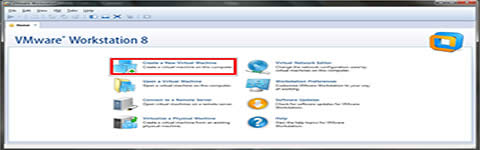
操作如圖所示
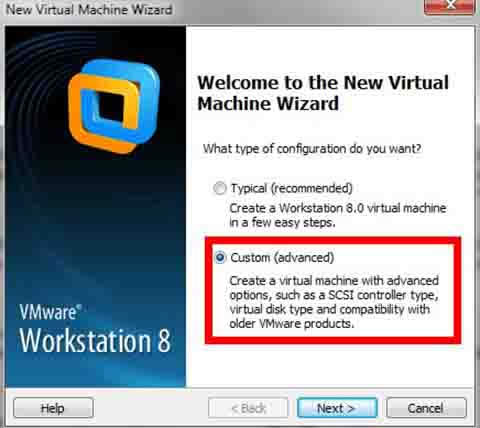
點擊Custom,然后Next,中文版的虛擬機應該叫做自定義吧。
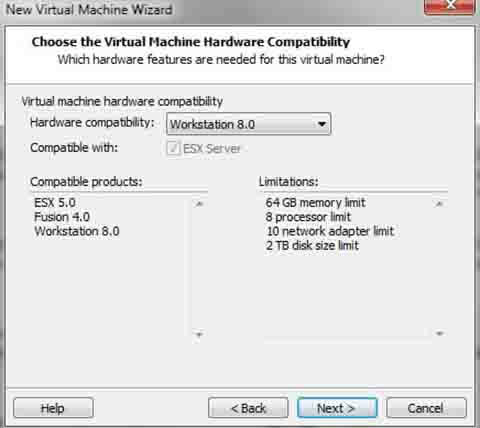
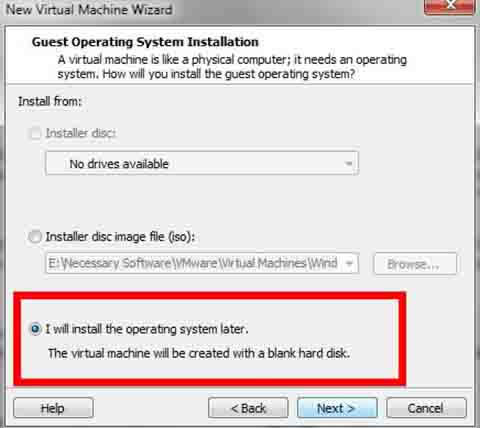
注意注意,Next點的不要太爽點過頭了,這里注意要選擇:I will install the operating system later.
[page]
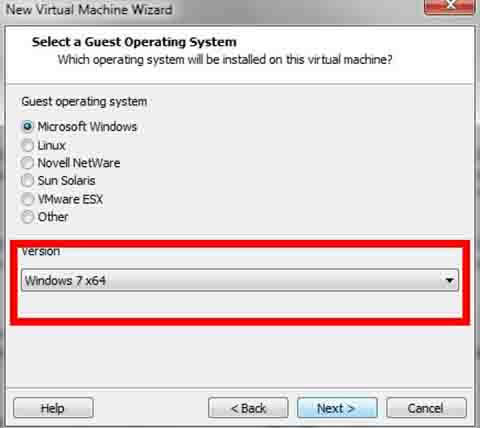
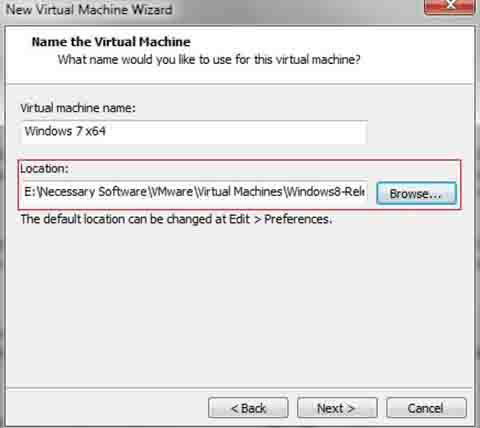
在這里選擇下安裝的路徑。
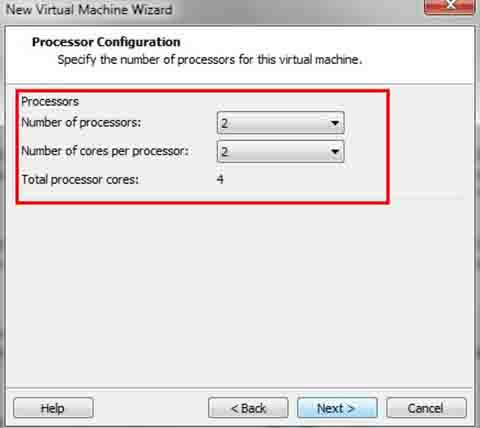
這里就是選擇給這個系統分配的CPU核心數。小編選擇的是2個。
下面完全是按部就班的狂擊Next,但是朋友們可以選擇內存分配大小,和硬盤分配容量大小。
硬盤空間大小分配完成之后,當看到這個界面的時候,朋友們注意好了!
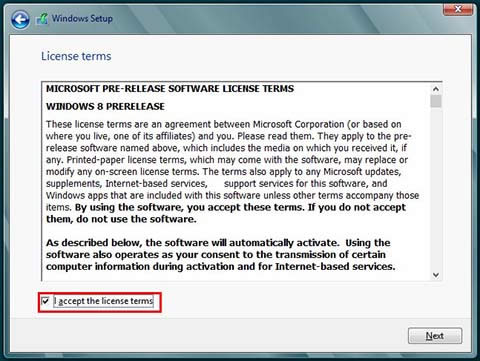
選擇如圖所示哦,不要再點擊Finish了,選擇Customize Hardware.
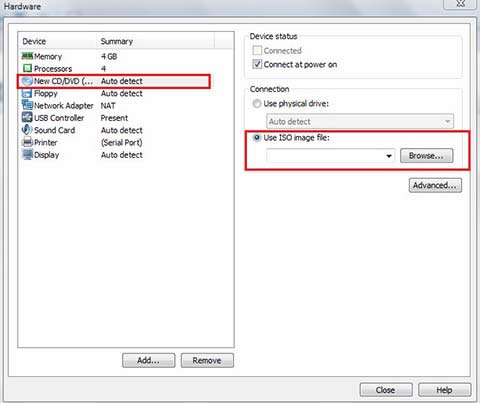
這里選擇New CD/DVD載入,在右側選擇下載好的WIN8 RP的光盤鏡像路徑。
完了之后,就點擊Close了。然后進入系統安裝界面。
[page]
第二步:
沒什么好說的,按部就班的安裝唄
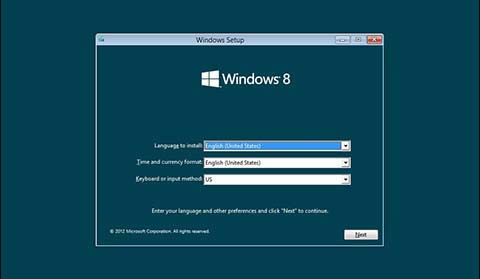
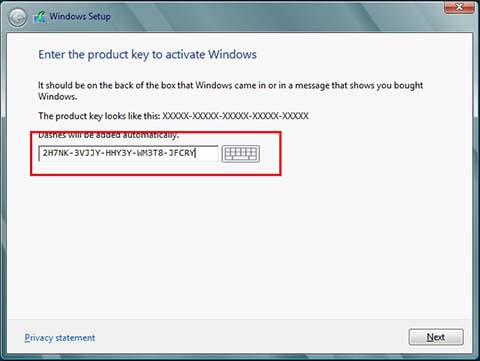
這里小編輸入的激活碼是核心版本的激活碼,安裝完成之后就是核心版,至于核心板和RP版的區別在哪里,小編暫時還不知道,可能就是安裝完成之后,桌面右下角會沒有release preview吧。激活碼在微軟官方有的。
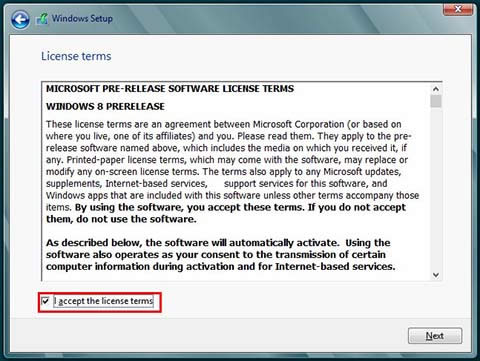
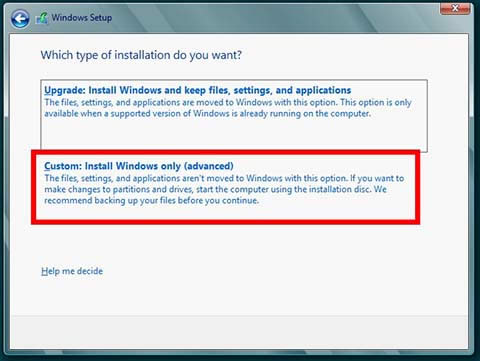
到了這一步完成后,就簡單多了,下面win8 rp就會自動安裝
但是win8 rp會讓填寫各種表單,還是比較煩人的。
最后上一張完成圖,哈哈哈,效果還是不錯的,祝大家體驗愉快。

PS:可能會遇到的問題:有些朋友的電腦是64位系統,但是在虛擬機中安裝任何64位系統都不可以,是因為CPU的虛擬內核沒有打開,但是虛擬內核只有I5及以上型號的CPU處于保護CPU的目的才沒有開啟。有這種情況的朋友可以去網上找開啟的方法,。。。
哈哈哈,效果還是不錯的,祝大家體驗愉快。
學習教程快速掌握從入門到精通的電腦知識