- 1PS提示:因為圖層已鎖定,無法編輯圖層的處理方法
- 2picacg蘋果版怎么找不到|picacg ios版是不是下架了介紹
- 3Adobe Illustrator CS5 序列號大全
- 4ACDsee注冊碼免費分享(含ACDsee18、ACDsee10等版本)
- 5Potato(土豆聊天)怎么換頭像|Potato app更改頭像方法介紹
- 6PDF瀏覽器能看3D文件嗎?PDF瀏覽器看3D文件圖文詳細教程
- 7Potato(馬鈴薯聊天)怎么注冊不了|Potato不能注冊處理方法介紹
- 8最新的Adobe Illustrator CS4序列號大全
- 9Intel i7-9700K性能跑分曝光:同代提升約12%
- 10Intel Z390主板有望10月8日公布:8核9代酷睿隨后登場
- 11XP系統怎么清除緩存?
- 12ACDSee與2345看圖王哪一個好用?區別比較
圖1所示是我們日常工作中經常接觸到Excel二維數據表格,我們經常需要通過需要根據表中某列數據字段(如“工程類型”)對數據進行分類匯總。
下面我們針對三種不同的分類匯總需求,為大家介紹不同的解決方案。 這三種需求分別是:既想分類匯總又想分類打印、不想分類打印只是想隨時查看各類數據的明細和統計情況、不想打亂正常的流水式數據表格的數據順序而是想隨時查看各類數據的統計結果(此處假定將統計結果保存在另外一個工作表中)。
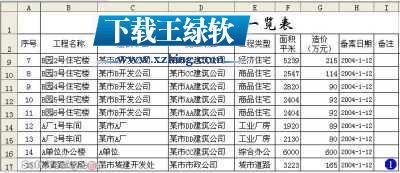
需求一、既想分類匯總,又想分類打印
解決方案:直接利用Excel內置的“分類匯總”功能來實現。
1、選中工程類型列的任意一個單元格,按一下“常用”工具欄上的“升序排序”或“降序排序”按鈕,對數據進行一下排序。
注意:使用“分類匯總”功能時,一定要按分類對象進行排序!
2、執行“數據→分類匯總”命令,打開“分類匯總”對話框(如圖2)。

3、將“分類字段”設置為“工程類型”;“匯總方式”設置為“求和”;“選定匯總項”為“面積”和“造價”;再選中“每組數據分頁”選項。最后,確定返回。
4、分類匯總完成(圖3是“綜合辦公”類的打印預覽結果)。

需求二、不想分類打印,只是想隨時查看各類數據的明細和統計情況
解決方案:利用Excel自身的“自動篩選”功能來實現。
1、任意選中數據表格中的某個單元格,執行“數據→篩選→自動篩選”命令,進入“自動篩選”狀態。
2、分別選中F203、G203單元格(此處假定表格中共有200條數據),輸入公式:=SUBTOTAL(9,F3:F202)和=SUBTOTAL(9,G3:G202)。
小提示:此函數有一個特殊的功能,就是后面進行自動篩選后,被隱藏行的數據不會被統計到其中,達到分類統計的目的。
3、以后需要隨時查看某類(如“經濟住宅”)數據的明細和統計情況時,點擊“工程類型”右側的下拉按鈕,在隨后彈出的快捷菜單中(如圖4)即可。

需求三、如果我們不想打亂正常的流水式數據表格的數據順序,而是想隨時查看各類數據的統計結果(此處假定將統計結果保存在另外一個工作表中)
解決方案:利用Excel的函數來實現。 1、切換到Sheet2工作表中,仿照圖5的樣式,制作好一個統計表格。
2、分別選中B3、C3、D3單元格,輸入公式:=COUNTIF(Sheet1!$E$3:$E$202,A3)、=SUMIF(Sheet1!$E$3:$E$202,A3,Sheet1!$F$3:$F$202)、=SUMIF(Sheet1!$E$3:$E$202,A3,Sheet1!$G$3:$G$202)。
3、同時選中B3、C3、D3單元格,將鼠標移至D3單元格右下角成細十字線狀時,按住左鍵向下拖拉至D10單元格,將上述公式復制至B4至D10單元格區域中。
4、選中B11單元格,輸入公式:=SUM(B3:B10),并仿照上面的操作,將此公式復制到C11和D11單元格中。
確認以后,各項統計數據即刻呈現在我們的面前(如圖5)。
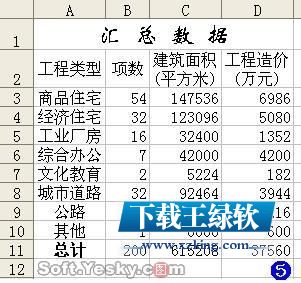
推薦資訊 總人氣榜
最新教程 本月人氣
- 1Revit繪制特殊的SU樓梯的方法
- 2Revit怎么繪制曲面嵌板?3種Revit曲面嵌板效果的畫法
- 3Revit公式使用方法大全
- 4Revit在項目中使用注釋標簽的幾個技巧
- 5Revit工作平面的概念介紹與使用方法
- 6Revit編輯組中的圖元的工具與方法
- 7Revit自動創建坡道的方法
- 8使用Revit與CAD繪制出螺旋型屋面的方法
- 9讓Revit平面圖的線型、線寬與顏色符合我們的要求的方法
- 10Revit族樣板分類以及創建Revit族樣板的方法
- 11Revit模型文字介紹
- 12Revit創建暖通系統的詳細步驟
- 1全民k歌怎么刪除自己的作品|全民K歌刪除自己歌曲方法介紹
- 2芒果tv會員賬號共享2017.5.27芒果tv最新共享vip會員賬號更新
- 3黃油相機怎么刪除水印?黃油相機刪除水印的方法
- 4紅米3什么時候上市 紅米3上市時間
- 5為什么蘋果手機2G運行內存比安卓手機4G內存更流暢?
- 6iPhone7先別買,10周年iPhone8憋了這么多大招!
- 7iPhone 8打王者榮耀絕對不會卡 因為有它
- 8iphone8概念圖,屏幕設計改為內彎曲,采納A11處理器,4GB運行內存?你點睇?
- 9iPhone iOS10.3.2耗電又卡頓?一鍵處理
- 10iPhone刷機經常見未知出錯區分及處理方法
- 11iPhone 8原型機現身:所有方面屏,玻璃下指紋識別
- 12Word排版時圖片為什么看不清

