- 1PS提示:因為圖層已鎖定,無法編輯圖層的處理方法
- 2Intel Z390主板有望10月8日公布:8核9代酷睿隨后登場
- 3ACDsee注冊碼免費分享(含ACDsee18、ACDsee10等版本)
- 4Potato(馬鈴薯聊天)怎么注冊不了|Potato不能注冊處理方法介紹
- 5Intel i7-9700K性能跑分曝光:同代提升約12%
- 6XP系統怎么清除緩存?
- 7AMD推土機架構回顧:雖隕落卻是Zen成功的墊腳石
- 8紅米note3與小米4哪一個好 小米4與紅米note3比較
- 9美國增加25%進口關稅!PC硬件要大漲價
- 10Adobe Illustrator CS5 序列號大全
- 11ACDSee與2345看圖王哪一個好用?區別比較
- 12iPhoneX屏幕變色,官方回應是正常情況,iPhoneX屏幕變色了怎么辦?
在工作中,我們常常會需要繪制諸如業務流程之類的流程圖。如果使用比較經典的流程圖繪制工具,比如Visio,可能會覺得比較麻煩,而且也不容易與Word文檔一起排版。這時你可能會采用Word自帶的流程圖繪圖工具來繪制流程圖。但是,Word的早期版本,即使是Word2000在流程圖的繪制,尤其是修改方面都是非常麻煩的。我們常常需要在線條的對準等細節問題上耗費大量的時間。幸運的是,新推出的Office XP系列中的Word2002在流程圖的繪制方面引入了Visio的很多繪圖工具,比如連接符。這時的流程圖的繪制比以前方便了許多,也容易了許多。這里,就詳細介紹一下使用Word2002繪制流程圖的方法。
1、首先在“繪圖”工具欄上,單擊“自選圖形”,指向“流程圖”,再單擊所需的形狀。

2、單擊要繪制流程圖的位置。此時你會發現,在頁面上出現了如下圖所示的虛框。這是什么?以前的版本好像沒這東東啊。是,這是Word2002新增功能之一的繪圖畫布。

繪圖畫布是在創建圖形對象(例如自選圖形和文本框)時產生的。它是一個區域,可在該區域上繪制多個形狀。因為形狀包含在繪圖畫布內,所以它們可作為一個單元移動和調整大小。明白吧,這個繪圖畫布可幫助您排列并移動多個圖形,當圖形對象包括幾個圖形時這個功能會很有幫助。還記得以前要在Word中排列、移動一組圖形的麻煩嗎?有了繪圖畫布,這些煩惱就不再困擾你了。
繪圖畫布還在圖形和文檔的其他部分之間提供一條類似框架的邊界。在默認情況下,繪圖畫布沒有背景或邊框,但是如同處理圖形對象一樣,可以對繪圖畫布應用格式。
3、在繪圖畫布上插入你選擇的那個圖形。就像這樣,插入一個矩形。

4、若要向流程圖中添加額外的形狀,請重復步驟 1 到3,再按所需的順序對其進行排列。如果繪圖畫布太小,沒辦法把所有你要畫的流程圖放進去怎么辦?沒關系你可以調整它的大小。看到上圖的繪圖畫布周圍比較粗的幾個小線條了嗎?選擇它們,你可以任意的增大或者縮小繪圖畫布了。如果不想使用繪圖畫布,可以將圖形對象從繪圖畫布上拖下來,選擇繪圖畫布,然后將之刪除。
5、我們一遍遍的重復步驟1到3,終于畫出了如下圖所示的流程圖的基本框架。

6、接下來,要做什么呢?既然是流程圖,自然是要建立各種圖形之間的連接了。這里我們使用Word2002提供的一個非常好用的自選圖形——連接符來建立連接。
什么是連接符?你希望使用線條來連接形狀并保持它們之間的連接嗎?這就是連接符的作用。連接符看起來像線條,但是它將始終與其附加到的形狀相連。也就是說,無論你怎樣拖動各種形狀,只要它們是以連接符相連的,就會始終連在一起。
在Word2002提供了三種線型的連接符用于連接對象:直線、肘形線(帶角度)和曲線。
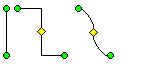
選擇連接符自選圖形后,將鼠標指針移動到對象上時,會在其上顯示藍色連接符位置。這些點表示可以附加連接符線的位置。
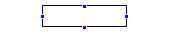
7、我們首先用帶箭頭的肘形線連接符和直線連接符將圖形連接到一起,如圖。
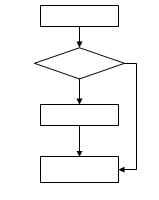
8、這時發現你需要將最下面的矩形向下挪動一點,因此你拖動了這個矩形。發現了嗎?連接符在隨著矩形的拖動而有了變化。是的,它始終沒有離開矩形。
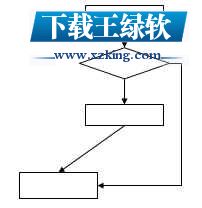
9、當然,你也可能發現有一條連接符連接錯了地方,需要調整一下。該怎么做呢?你需要先解除連接符的鎖定。具體操作方法是:
(1)移動連接符的任一端點(對,就是那個紅色的端點),則該端點將解除鎖定或從對象中分離。

(2)然后可以將其鎖定到同一
推薦資訊 總人氣榜
最新教程 本月人氣
- 1放棄阿里媽媽 流量猛增6倍、收入增3倍
- 2我是怎么使用互聯網日賺300的
- 3淘寶購物心得及防騙建議
- 4價值取向 我們靠它賺會員的錢
- 5站長朋友怎么找到適合自己的廣告聯盟
- 6日賺500元的不可行性區分
- 7你的網絡廣告帶動銷售了嗎
- 8談談我對那些“日賺百元,千元”廣告的看法
- 9什么是網賺騙子呢 高手指點,新手關注
- 10接到郵件 GG賬號被封了
- 11SEO怎么選擇關鍵詞?在什么位置加入關鍵詞合理呢?
- 12應對2017搜索引擎各種算法優化方法總結
- 1Potato(馬鈴薯聊天)怎么注冊不了|Potato不能注冊處理方法介紹
- 2XP系統怎么清除緩存?
- 3ACDSee與2345看圖王哪一個好用?區別比較
- 4Adobe Illustrator CS5 序列號大全
- 5iPhoneX屏幕變色,官方回應是正常情況,iPhoneX屏幕變色了怎么辦?
- 6華為mate8跑分多少 華為mate8性能安兔兔跑分評測
- 7picacg蘋果版怎么找不到|picacg ios版是不是下架了介紹
- 8XP系統安裝chrome無法找到入口怎么處理?
- 9最新的Adobe Illustrator CS4序列號大全
- 10魅族flyme5.0怎么分屏 魅族flyme5分屏模式使用圖文說明教程
- 11小米平板2支持QC2.0快充嗎
- 12iPhone手機保修信息怎么用微信查?

