- 13星galaxy s7機身尺寸是多少 3星s7機身尺寸介紹
- 23星galaxy s7edge機身尺寸是多少 3星s7edge機身尺寸介紹
- 3lumia950xl與3星galaxy s6edge+相機比較視頻
- 4華為暢享5s與榮耀暢玩5x哪一個好 華為榮耀暢玩5x與暢享5s比較
- 5華為暢享5s與樂視1s哪一個好 樂視超級手機1s與華為暢享5s比較
- 6華為暢享5s與榮耀6哪一個好 華為榮耀6與華為暢享5s比較
- 7華為暢享5s與榮耀7哪一個好 華為榮耀7與華為暢享5s比較
- 8華為暢享5s與榮耀4c哪一個好 華為榮耀4c與華為暢享5s比較
- 9oppo r7plus與小米note頂配哪一個好
- 10oppo r7plus好還是華為mate7好 華為mate7與oppo r7plus比較
- 11oppo r7plus與oppo r7的區別 oppo r7與oppo r7plus比較
- 12華為mate8與oppo r7plus比較 oppo r7plus好還是華為mate8好
但是,如果要按照文字中出現的其他字符排列,又該怎么辦呢? 例如,如果我們要讓文字按照最先出現的@符號、星號(*)或連字符(-)排列,應該如何操作?遺憾的是,Word沒有提供類似于“小數點制表位”的“連字符制表位”,因此只能另想辦法。 一、按照連字符對齊排列
實際上,連字符是一個比較特殊的字符,按照連字符對齊排列也很容易。試驗一下就知道,當我們在文檔中使用小數點制表位時,實際上Word會根據文字中出現的第一個小數點或第一個連字符對齊排列。舉個例子,假設有兩個行設置了同樣的小數點制表位,第一行的內容是數值123.456,第二行的內容是電話號碼086-021-8888888,則第一行的對齊位置是小數點,第二行的對齊位置是第一個連字符。
注意:但按照連字符對齊排列是有條件的,也就是只有當連字符不能看作減號時才可以作為對齊排列的依據。換句話說,前面的電話號碼可以按照第一個連字符對齊排列,但負數仍會按照小數點(例如-12.34)或假想的小數點(例如-12)對齊排列。
二、按照任意字符對齊排列(表格法) 按照任意字符對齊排列就更加困難了。一種可行的方案是放棄制表位,改用表格。 制作一個有三個列的表格,中間一列專門用來放置作為對齊標準的字符,第一列和第三列分別放置對齊字符之前/之后的文字。當然,設置這樣一個表格有點麻煩,但它仍不失為按照任意字符對齊排列的最直接有效的辦法之一。 三、按照任意字符對齊排列(制表位)
如果由于某種原因,使用表格的方法行不通,我們還可以從制表位入手,用三個位置很接近的制表位來達到目標:首先是一個向右對齊的制表位,接著是一個中間對齊的制表位,最后是一個向左對齊的制表位。當這些制表位非常接近時,我們只需先輸入對齊字符左邊的文字,按一下Tab鍵,輸入對齊字符,再按一下Tab鍵,最后輸入對齊字符之后的文字。只要調整好三個制表位的位置,就可以獲得相當好的對齊效果。
如果有必要,堅持只使用一個小數點制表位也未嘗不可。只要在輸入文字時,在想要對齊的字符前面加上一個小數點,然后設置該小數點的格式,把它設置成最小的字體(最好是1 pt),顏色設置為文檔的底色。這時,實際的對齊字符仍舊是小數點,但顯示和打印時幾乎看不出。
四、修改Windows本身的區域設置
最后,我們還可以采用一種從底層入手的解決辦法,也就是修改Windows本身的區域設置,用想要使用的對齊字符來替換默認的小數點分隔符(英文句點)。例如,假設要按照“@”字符對齊,在Windows XP中的設置步驟為:
⑴ 關閉Word。
⑵ 點擊Windows的“開始”→“設置”→“控制面板”菜單。
⑶ 在控制面板中,雙擊“區域和語言選項”,如圖一,在“區域選項”頁中點擊“自定義”按鈕。
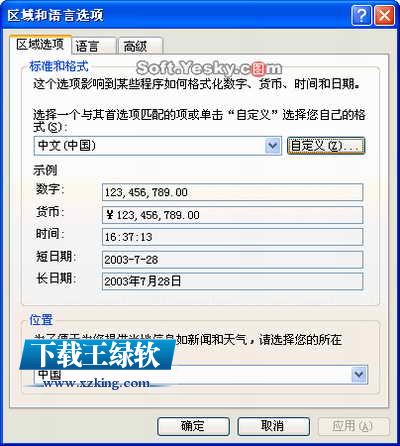
⑷ 在“數字”頁中,將“小數點”后面的“.”改成“@”字符,如圖二。
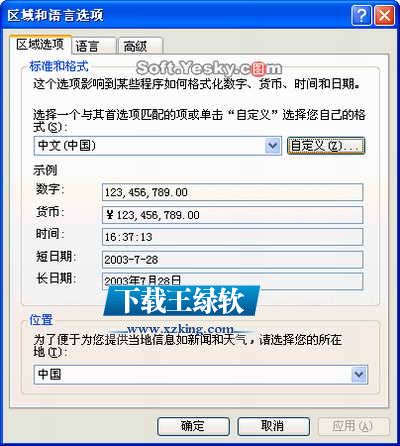
⑸ 點擊“應用”按鈕。
在不同的操作系統上,上述操作步驟會略有出入,但基本思路都一樣。修改了操作系統的小數分隔符之后,Word就會按照新指定的分隔符對齊排列小數。這種辦法最大的缺點是,在控制面板中所作的修改會影響到整個系統,Word以外的所有軟件也同樣受到影響。
推薦資訊 總人氣榜
最新教程 本月人氣
- 1Intel回應最新安全漏洞:未來幾周內修好
- 2Intel處理器又雙叒叕曝漏洞:二代酷睿起全受影響
- 3Intel怒飚5GHz 28核心!竟用上1770W壓縮機
- 4Intel 10nm暗藏神技能:主流首次支持AVX-512指令集
- 5Intel 10nm難產 AMD賺大:股價漲了 評級高了
- 6Intel下代發燒平臺Cascade Lake-X曝光
- 7AMD二代銳龍處理器獲3項大獎:Ryzen 7 2700X登年度CPU
- 8AMD EPYC霄龍歷史性突破:正式登陸亞馬遜AWS
- 9希捷公布機械硬盤容量路線圖:100TB都不是事兒
- 10對標英特爾 AMD基礎級處理器速龍200GE實測:表現贊
- 11單條最大512GB!Intel開始部署傲騰非易失性內存條
- 12AMD芯片總監單干 推出超過Intel的AI芯片
- 1華為p8與oppo r7plus比較評測 oppo r7plus好還是華為p8好
- 2華為mate8與oppo r7plus比較 oppo r7plus好還是華為mate8好
- 3oppo r7plus與oppo r7的區別 oppo r7與oppo r7plus比較
- 4oppo r7plus好還是華為mate7好 華為mate7與oppo r7plus比較
- 5oppo r7plus與小米note頂配哪一個好
- 6華為暢享5s與榮耀4c哪一個好 華為榮耀4c與華為暢享5s比較
- 7華為暢享5s與榮耀7哪一個好 華為榮耀7與華為暢享5s比較
- 8華為暢享5s與榮耀6哪一個好 華為榮耀6與華為暢享5s比較
- 9華為暢享5s與樂視1s哪一個好 樂視超級手機1s與華為暢享5s比較
- 10華為暢享5s與榮耀暢玩5x哪一個好 華為榮耀暢玩5x與暢享5s比較
- 11lumia950xl與3星galaxy s6edge+相機比較視頻
- 123星galaxy s7edge機身尺寸是多少 3星s7edge機身尺寸介紹

