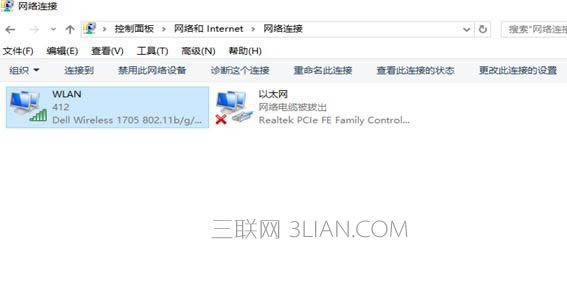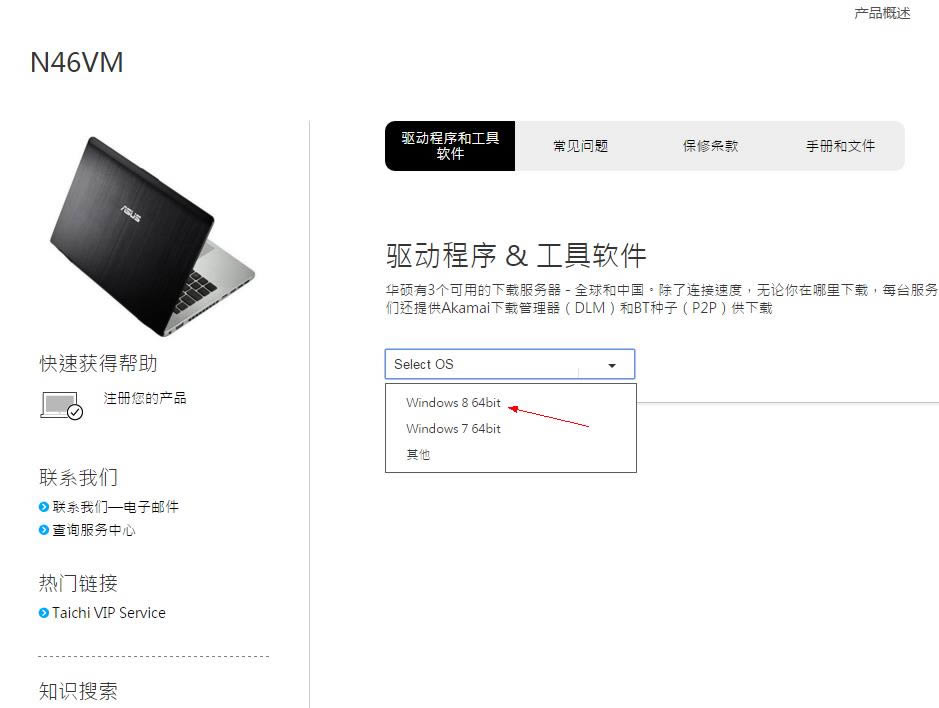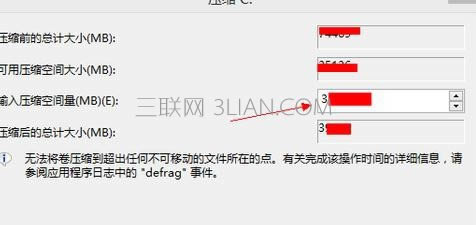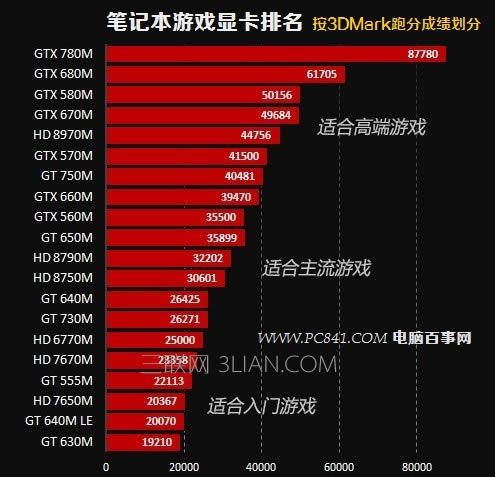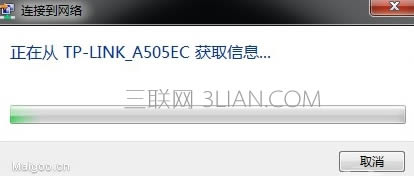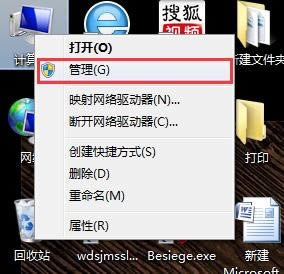coreldraw 10自制一個筆記本圖文詳細教程_CorelDraw圖文詳細教程
作者:佚名 來源:本站 時間:2019-04-07 點擊:71次
本利中我們將利用各種幾個對象的組合,制作一個筆記本的效果,如圖63所示。
制作本利主要用到了編輯圓形和圓弧對象的輪廓像屬性的操作,并在創作中大量運用了排列、對齊、調整間距的操作。

圖63 效果圖
創作步驟
1. 打開一幅頁面,在工具箱中單擊![]() 按鈕,選擇矩形工具,在頁面中繪制一個矩形對象;按“ctrl+c”鍵復制一個矩形對象,再按“ctrl+v”鍵粘貼矩形對象。 2.選中粘貼的矩形對象,選擇“arrange”-“transformation”,在繪圖窗口中彈出“transformation”面板,在面板中單擊
按鈕,選擇矩形工具,在頁面中繪制一個矩形對象;按“ctrl+c”鍵復制一個矩形對象,再按“ctrl+v”鍵粘貼矩形對象。 2.選中粘貼的矩形對象,選擇“arrange”-“transformation”,在繪圖窗口中彈出“transformation”面板,在面板中單擊![]() 按鈕,使他處于按下狀態,在面板中顯示翻轉對象的選項,如圖64所示。
按鈕,使他處于按下狀態,在面板中顯示翻轉對象的選項,如圖64所示。

圖64 對對象進行翻轉操作
3. 在面板中設置“scale”選項的“h”和“v”選項輸入框中的數值為“100%”,使對象以原來的大小進行翻轉,單擊![]() 按鈕,時它處于按下狀態,在水平方向上翻轉對象;單擊選中9個方位選實例6 筆記本
按鈕,時它處于按下狀態,在水平方向上翻轉對象;單擊選中9個方位選實例6 筆記本
[被屏蔽廣告]本利中我們將利用各種幾個對象的組合,制作一個筆記本的效果,如圖63所示。
制作本利主要用到了編輯圓形和圓弧對象的輪廓像屬性的操作,并在創作中大量運用了排列、對齊、調整間距的操作。

圖63 效果圖
創作步驟
1. 打開一幅頁面,在工具箱中單擊![]() 按鈕,選擇矩形工具,在頁面中繪制一個矩形對象;按"ctrl+c"鍵復制一個矩形對象,再按"ctrl+v"鍵粘貼矩形對象。 2.選中粘貼的矩形對象,選擇"arrange"-"transformation",在繪圖窗口中彈出"transformation"面板,在面板中單擊
按鈕,選擇矩形工具,在頁面中繪制一個矩形對象;按"ctrl+c"鍵復制一個矩形對象,再按"ctrl+v"鍵粘貼矩形對象。 2.選中粘貼的矩形對象,選擇"arrange"-"transformation",在繪圖窗口中彈出"transformation"面板,在面板中單擊![]() 按鈕,使他處于按下狀態,在面板中顯示翻轉對象的選項,如圖64所示。
按鈕,使他處于按下狀態,在面板中顯示翻轉對象的選項,如圖64所示。

圖64 對對象進行翻轉操作
3. 在面板中設置"scale"選項的"h"和"v"選項輸入框中的數值為"100%",使對象以原來的大小進行翻轉,單擊![]() 按鈕,時它處于按下狀態,在水平方向上翻轉對象;單擊選中9個方位選框中的右邊中間的復選框,單擊"apply"命令按鈕,對矩形對象進行翻轉;在頁面中景翻轉后的矩形對象向右移動一段距離,如圖65所示。
按鈕,時它處于按下狀態,在水平方向上翻轉對象;單擊選中9個方位選框中的右邊中間的復選框,單擊"apply"命令按鈕,對矩形對象進行翻轉;在頁面中景翻轉后的矩形對象向右移動一段距離,如圖65所示。

圖65 繪制并翻轉矩形對象
4. 打開另一幅頁面,在工具箱中單擊![]() 按鈕,選擇橢圓工具,它的屬性欄如圖66所示。單擊
按鈕,選擇橢圓工具,它的屬性欄如圖66所示。單擊![]() 按鈕,設置橢圓工具繪制橢圓對象,按住"ctrl"鍵,在頁面中會質量各相等的圓形對象,并在水平方向上對
按鈕,設置橢圓工具繪制橢圓對象,按住"ctrl"鍵,在頁面中會質量各相等的圓形對象,并在水平方向上對

圖66
橢圓工具的屬性欄框中的右邊中間的復選框,單擊“apply”命令按鈕,對矩形對象進行翻轉;在頁面中景翻轉后的矩形對象向右移動一段距離,如圖65所示。

圖65 繪制并翻轉矩形對象
4. 打開另一幅頁面,在工具箱中單擊![]() 按鈕,選擇橢圓工具,它的屬性欄如圖66所示。單擊
按鈕,選擇橢圓工具,它的屬性欄如圖66所示。單擊![]() 按鈕,設置橢圓工具繪制橢圓對象,按住“ctrl”鍵,在頁面中會質量各相等的圓形對象,并在水平方向上對齊。
按鈕,設置橢圓工具繪制橢圓對象,按住“ctrl”鍵,在頁面中會質量各相等的圓形對象,并在水平方向上對齊。

圖66 橢圓工具的屬性欄
以上就是coreldraw 10制作一個筆記本方法,希望能對大家有所幫助!
- 上一篇: 筆記本電腦開機幾分鐘就自動關機怎樣辦
- 下一篇: HP惠普筆記本暗影精靈無法通過快捷鍵關閉觸控