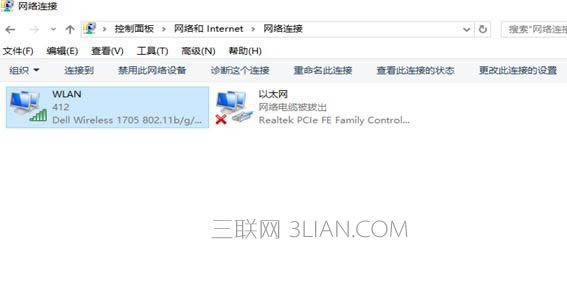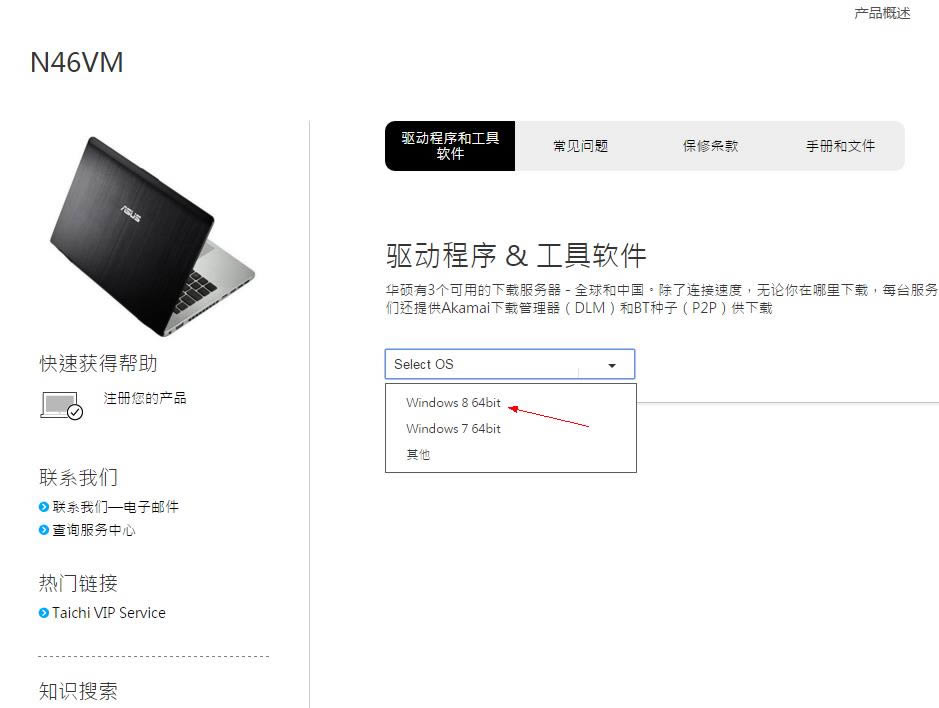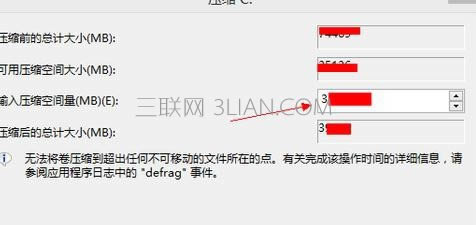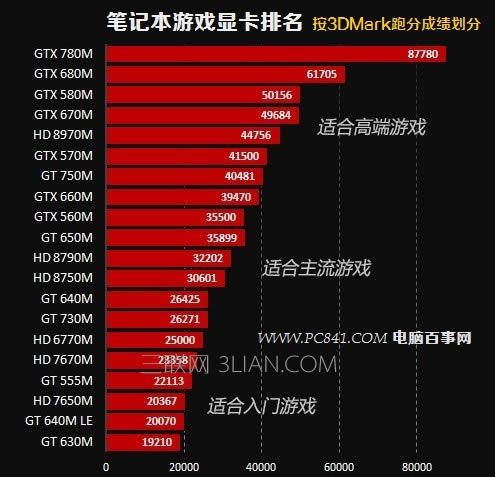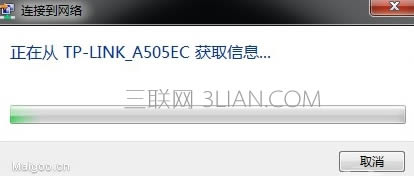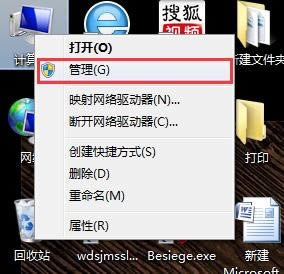教你怎樣組裝筆記本
作者:佚名 來源:本站 時間:2019-03-06 點擊:110次
對于許多臺式電腦的用戶來說,也許你已經享受過自己動手更換顯卡、CPU所帶來的樂趣,不過我們卻又很少有機會能夠體會DIY筆記本的樂趣,特別是當筆記本還是做為奢侈品的時候。
對于筆記本用戶來說,筆記本廠商提供給我們的整機,往往有些該有的東西沒有(如獨立顯卡),不該有的東西一大堆(如操作系統)。整機要滿足我們每個人的需求的確很難,能滿足我們需求的本本價格又太貴。
如果你對這種現狀感到強烈不滿,那么千萬不要錯過此文,下面介紹的方法一定會適合你的。

許多人對準系統都已經比較熟悉了,但是對于筆記本準系統 Barebone 知 道的朋友還不是太多,我們可以把它想像成為一個“裸體”筆記本,一款只提供了筆記本最主要框架部分的產品,像基座、液晶顯示屏、主板等,其它部分諸如 CPU、硬盤、光驅等就需要用戶自己來選購并且安裝了。甚至對處于框架位置顯示屏、主板用戶如果還不滿意的話,廠家也會提供相應的侯選產品供用戶選擇,以 滿足我們DIY筆記本的這種終極樂趣。目前華碩、微星、精英等廠商都已經發布了多款這樣的產品。我們這篇文章所介紹的打造個性化筆記本就是使用微星MS-1029 筆記本barebone為基礎的

在本文中,我們以微星MSI MS-1029筆記本準系統為DIY的對象,這是一款基于AMD 平臺的筆記,主板使用了ATI芯片組 chipset、配備了ATI Mobility Radeon X700顯卡、雙層DVD刻錄機和15.4-inch WXGA寬屏LCD 。
接下來我們所要做的就是為MSI MS-1029筆記本準系統選擇合適的處理器、硬盤、 Mini PCI WLAN無線網卡和內存。根據應用需要,我們選擇了下面的這些配件:
處 理 器: AMD Turion 64 Mobile Processor Model MT-37 (2.0 GHz) $280
無線網卡:MSI Wireless LAN Card (802.11b/g) with Bluetooth - $35
內 存 :OCZ 512MB DDR400 (PC 3200) SODIMM Memory (2 x 512MB - $50 each
硬 盤 :Western Digital Scorpio 2.5-inch 80 GB Hard Disk Drive (WD800VE) - $139
這次實戰我們使用了基于AMD平臺的產品,如果你不喜歡還可以另外選擇英特爾平臺的筆記本準系統,下面就讓我們來看看如果自己動手來DIY自己的筆記本吧。
實戰CPU的安裝

熱管散熱器、處理器和 CPU 風扇

首先將筆記本反置,找好合適的螺絲刀

使用螺絲刀將CPU部分的檔板卸下來,這步非常簡單,我們在談笑中就可以輕松完成

卸下檔板我們就可以看到里面的廬山真面目了

CPU插槽
中間是CPU插槽,CPU上側和左側凹下去的部分是安裝熱管散熱器和風扇的位置。而CPU的右側和下側則分別是Mini PCI無線網卡和內存的空間。

接下來開始安裝CPU,首先要將CPU插座右側的杠桿拉起上推到垂直的位置

取出CPU,把CPU上的針腳缺口與插座上的缺口對準就可以將CPU安裝好了。

現在我們再將右側的杠桿放回原位CPU就安全的安裝在CPU插座上了

這是安裝好的CPU,讓我們先抽空欣賞一下。
實戰熱管散熱器和風扇的安裝
CPU安裝好了,接下來就是安裝熱管散熱器和風扇了,熱管同時為CPU和顯卡提供散熱。

接下來就是安裝熱管散熱器和風扇了

圖上所示的為 ATI Mobility Radeon X700的圖形處理芯片

將熱管散熱器對準CPU,先不著急把螺絲固定住

將熱管散熱片為顯示核心散熱的部分也對好之后我們再進行固定螺絲工作。

我們先將CPU散熱部分的四顆螺絲固定好

接著再將顯示核心散熱部分的螺絲固定好。

這樣筆記本的散熱系統就固定好了

接下來就是安裝風扇了,我們先把風扇電源與主板上的電源接口連接好

接著將風扇放進凹槽,將三顆螺絲旋緊,這樣風扇也就可以固定好了

這樣我們就完成了對CPU、風扇和熱管散熱器的安裝
實戰內存和無線網卡安裝:

內存
現在是安裝內存的時候了,筆記本提供了兩個內存插槽,支持DDR333/ DDR400 SO-DIMM內存,在這里我們使用了兩條OCZ 512MB DDR400 PC3200內存。.

首先我們將內存以大約40度的角度斜插入內存插槽

然后小心的向往里向下輕輕一按,內存就安靜的進入合適的位置了

使用相同方法將第二塊內存也安裝好

內存
下一步就是安裝 Mini PCI 接口的無線網卡了,我們使用的這款無線網卡除了支持 802.11b/g 外還集成了藍牙( Bluetooth)功能.

Mini PCI 接口的無線網卡
安裝的方法與安裝內存的方法基本上差不多,先斜斜的把網卡與插槽對好,然后再輕輕的往里向下按進去就可以了

接著我們再將 Mini PCI無線網卡上的天線裝好

接線

現在內存和無線網卡也安裝成功了
第三步:實戰硬盤和光驅安裝
現在的大多數筆記本的硬盤安裝都非常方便,這款微星筆記本準系統特別提供了一個硬盤安裝保護盒,下面就讓我們開始安裝硬盤吧。

硬盤

首先我們先將硬盤與保護盒結合在一起

將硬盤的數據接口與筆記本主板上的硬盤接口對接好,再將硬盤放入硬盤倉就好了

接著再將硬盤四周的四個螺絲固定好硬盤也就安裝完成了

光驅的安裝也很簡單

光驅

只需要輕輕往光驅倉里面一插就可以了,是不是很簡單呀電源的安裝

先將電池倉兩則的鎖扣松下,然后拿好電池,對準接口輕輕的推進去

電池裝好后再將兩側的鎖扣關上

現在我們在將檔板裝起來,整個硬件方面的DIY就完成了
上面是整個硬件DIY的全部過程,當這一切都做完以后,我們就可以安裝
操作系統 及相關驅動程序。微星MSI MS-1029筆記本準系統隨機提供了相關必須的使用到的驅動程序包括:
AMD Athlon 64 CPU Driver
ATI VGA Driver and Control Panel
Realtek LAN Driver
Realtek AC97 Audio Driver
Modem Driver Card Reader Driver
TouchPad Driver
- 上一篇: 筆記本電腦開不了機有啥原因
- 下一篇: 筆記本電腦1G顯存與2G顯存如何選購