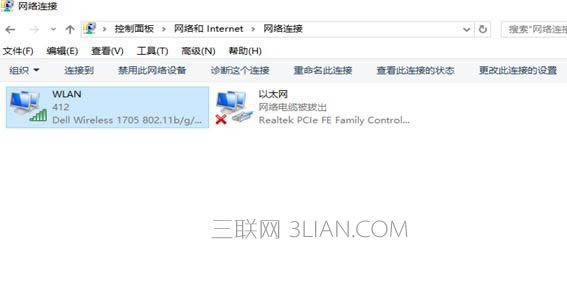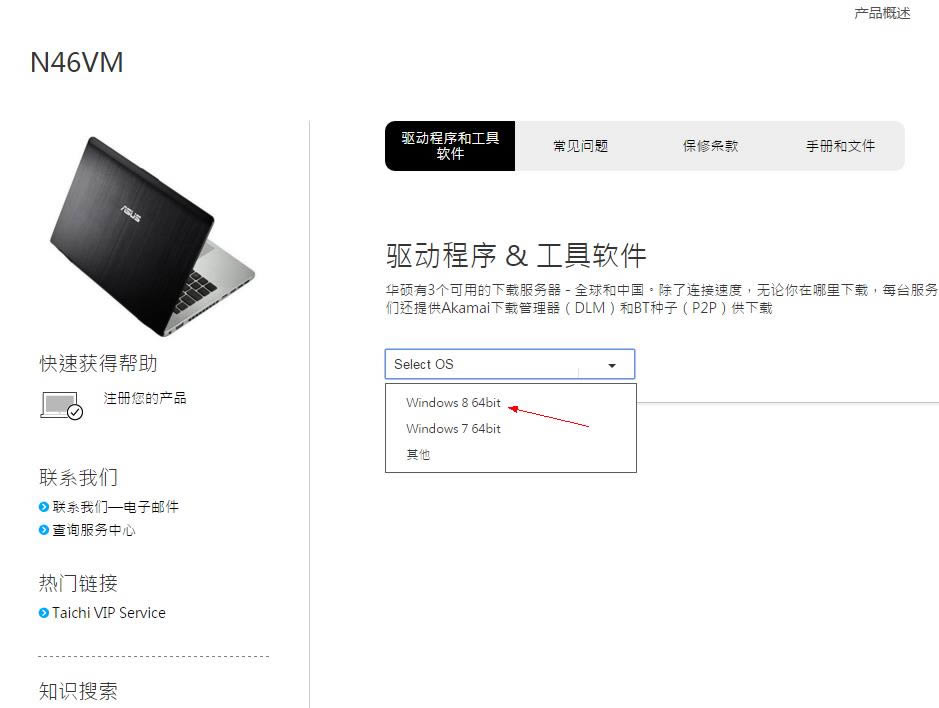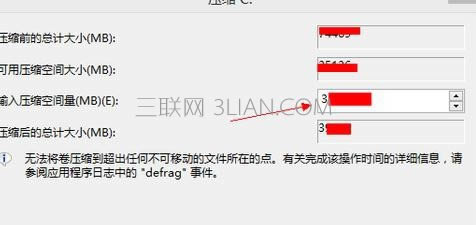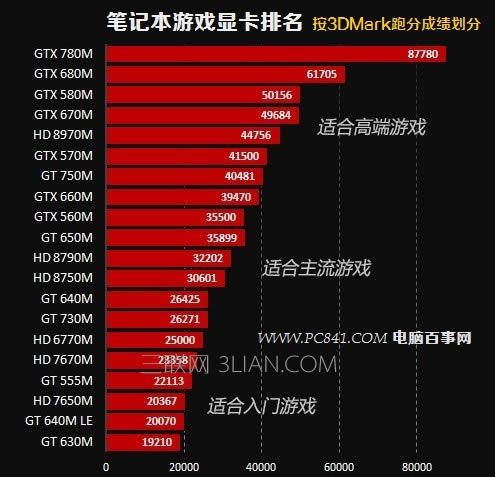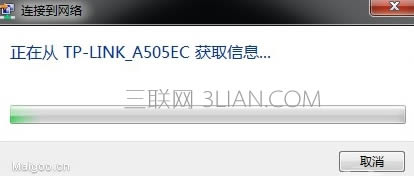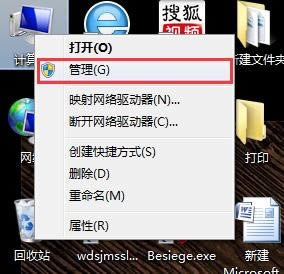macbook筆記本運用圖文詳細教程
作者:佚名 來源:本站 時間:2022-09-06 點擊:114次

TIPS 1 :最常使用的快捷鍵
1復制(拷貝):Windows Ctrl + C / Mac Command + C macbook筆記本使用教程
2粘貼:Windows Ctrl + V / Mac Command + V
3剪切:Windows Ctrl + X /Mac Command + X(留意,只能剪下文字及圖片,文件夾不能用快捷鍵來進行動作
4重新整理(例如網頁、App Store):Windows F5 或 Ctrl + R / Command +R

TIPS 2 :右鍵
使用Windows 較多的用戶,一般使用滑鼠較多,而要發揮出OS X 的實用功能,就需要使用到多點觸控的Trace pad,但Trace pad的設計,就是整塊Trace pad都是按鍵,新用戶未必會知道如何使用右鍵。
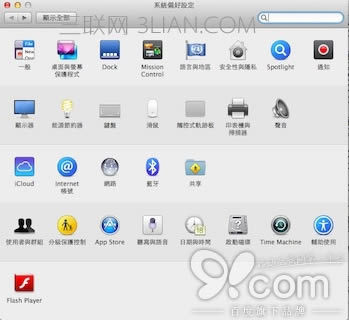
首先,開啟系統偏好設定,選取觸控式軌跡板
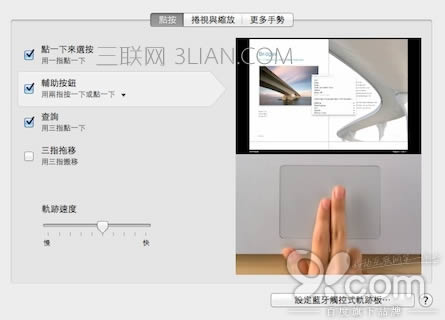
再到點按,選取輔助按鈕
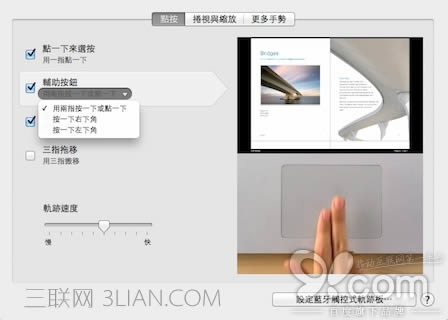
設定你喜歡的方式
TIPS 3 :屏幕截圖screen cap
屏幕截圖快捷鍵
全屏幕截圖:Command + shift + 3
自定地區屏幕截圖:Command + shift + 4
TIPS 4 :變更輸入法快捷鍵
Command + 空白鍵(長按 Command 會顯示出輸入法列表,每按一下空白鍵轉一次)
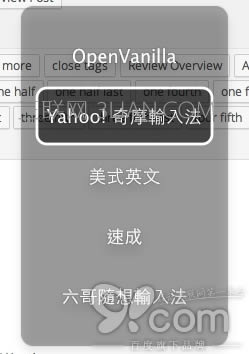
TIPS 5 :快速到桌面
拇指+三隻手指分開 macbook筆記本使用教程

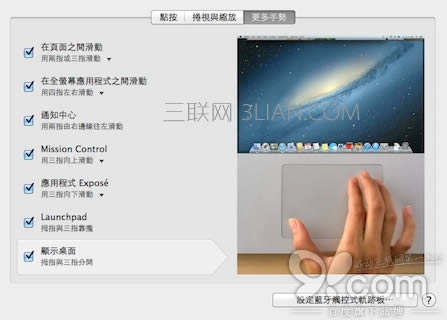
TIPS 6 :返回上一步/下一步
返回上一步:Command + Z
返回下一步:Command + shift +Z
TIPS 7 :強制結束應用程序
在Windows 上,我們一旦遇上軟件運行問題,都會強制結束應用程序,Windows 會先呼出后臺管理,而Mac 就有另一個獨立功能解決問題。
Windows 后臺管理:Ctrl + Alt + Del
Mac 強制結束應用程序:Command + option + esc
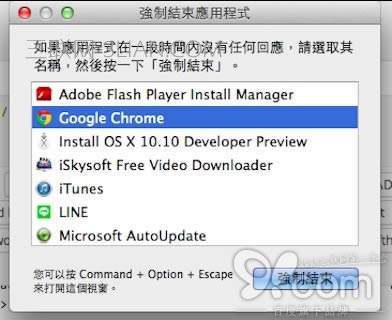
TIPS 8 :快速切換應用程序
在Windows 上,我們要快速切換應用程序,在Mac 上也有同樣功能。
Windows: Ctrl + Tab
Mac:Command +Tab / 三至四只手指向上掃
TIPS 9 :文件修改日期
先開啟Finder,再到顯示方式,按排列方式,就會有不同排列方式讓你看到。
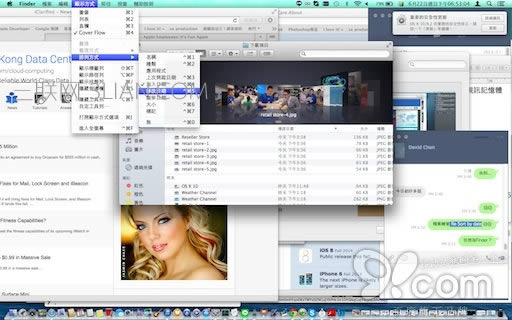
TIPS 10 :桌面切換
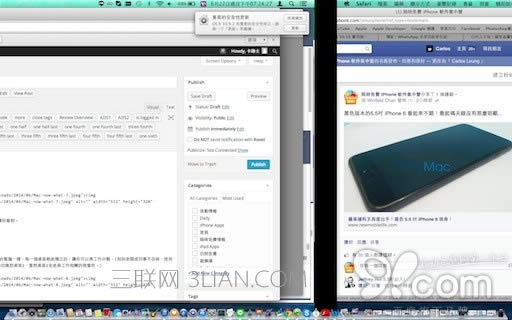
Mac 與 Windows 不同,就是可以同時運行16個獨立桌面,就像16臺電腦一樣,每一個桌面都是獨立的,讓你可以將工作分類,(例如老板或同事不在時,使用桌面1瀏覽Facebook,但老板或同事快速地走過來時,你可以快速地切換到桌面2,當然桌面2全是與工作相關的視窗吧。)
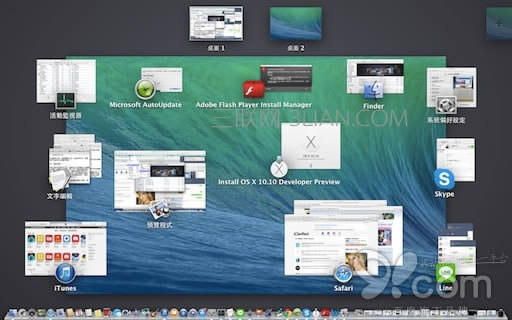
先使用Mission Control(叁至四隻手指向上推),到右上角開設多一個視窗,再將你需要的視窗拖移到另一個桌面內(拖移需要在Mission Control的界面中進行),再用三至四只手指向左右滑動來切換桌面。
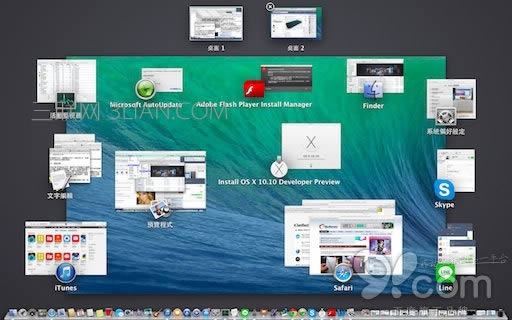
- 上一篇: 蘋果筆記本運用說明書
- 下一篇: 蘋果筆記本運用技巧