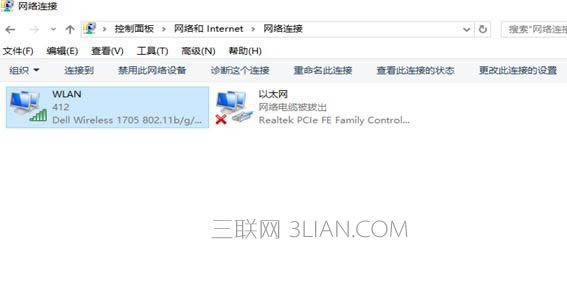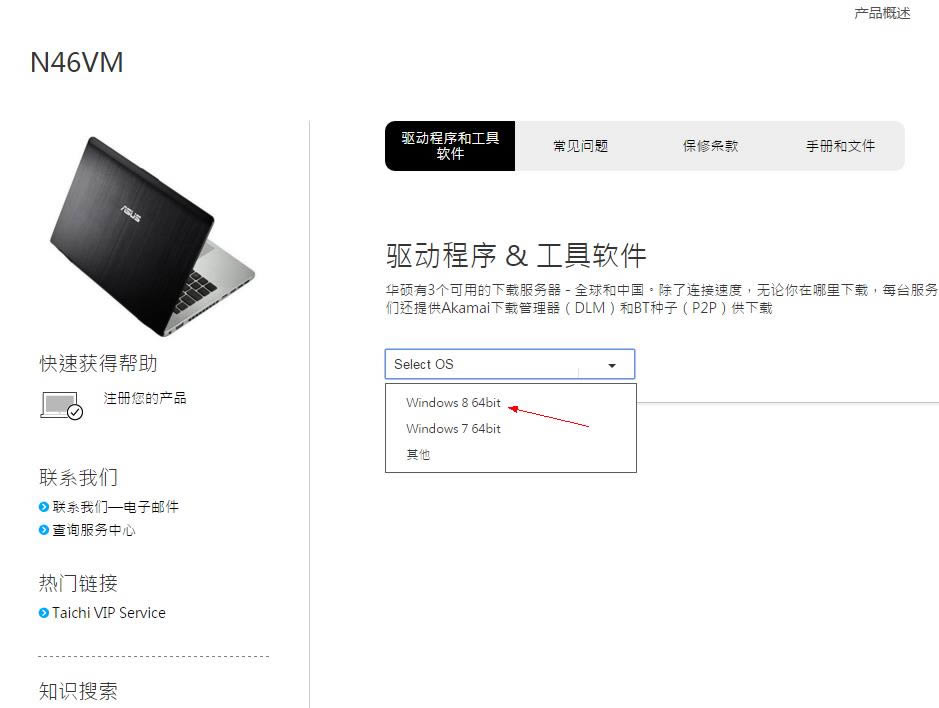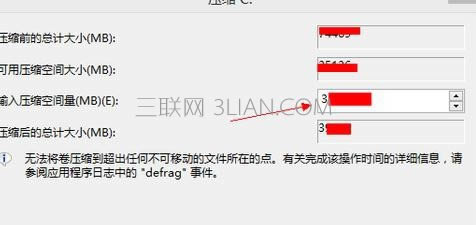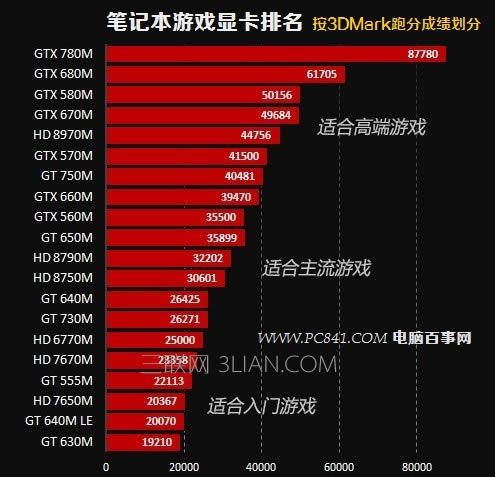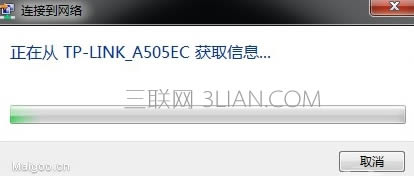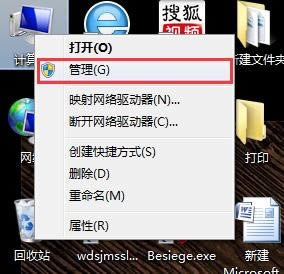蘋果筆記本基礎圖文詳細教程
作者:佚名 來源:本站 時間:2022-09-03 點擊:160次
認識Mac OS X 介面
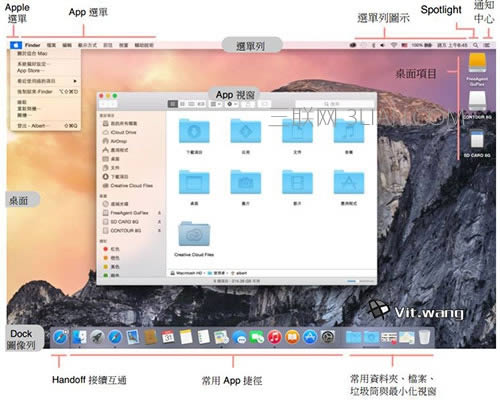
▲ Mac OS X 的桌面,帶你一步步認識 蘋果筆記本入門教程
進入Mac 世界,第一個印入眼廉的是由選單列、桌面、視窗與Dock 圖像列所組成的操作介面,這些是每天與OS X 系統互動時常會用到重要元件。我們從拆解每個物件分門別類逐一介紹說明,幫助使用者快速熟悉了解每項功能用途,輕松完成日常生活的大小事。
一、左上角的「Apple 選單」
和Windows 的控制中心一樣,有所有跟電腦相關的資訊,打開選單這里是OS X 系統的控制中心,包含軟硬資訊、系統設定、App Store、強制關閉App,以及開關機與登出帳號選項。Yosemite 同時新增新項目提示,提醒用戶撥空執行軟體更新。
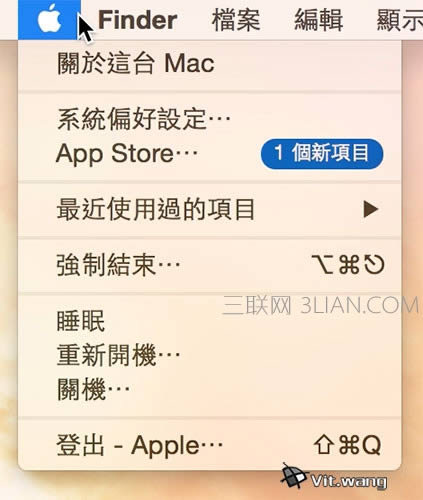
▲左上角的Apple選單
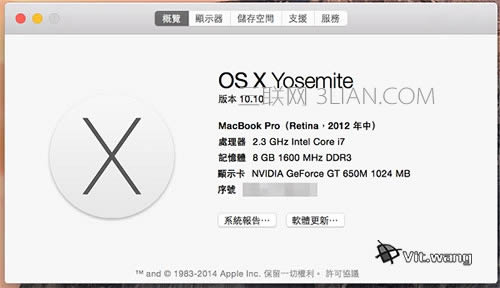
▲ 點開「關于這臺Mac」
這里可以查詢OS X 系統版本、硬體規格、顯示器資訊、各類檔案與媒體所占用的儲存空間。連線網路可存取蘋果官方網站軟硬體使用說明資源,以及產品保固與AppleCare 售后服務。
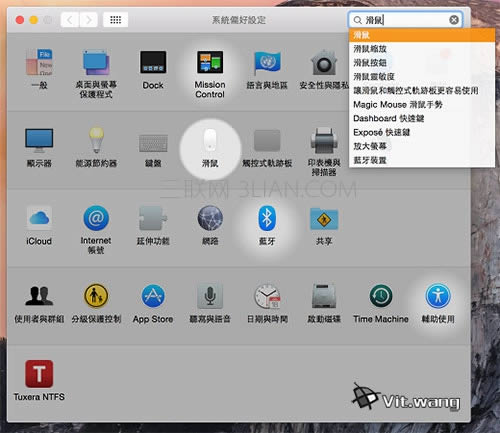
▲點開「系統偏好設定」
如同微軟Windows 系統的控制臺一般,負責掌控各項軟硬體設定,為自己打造個人專屬的操作環境。右上角搜尋提供最佳的設定導引,鍵入關鍵字后,以視覺輔助找到功能的相關位置。
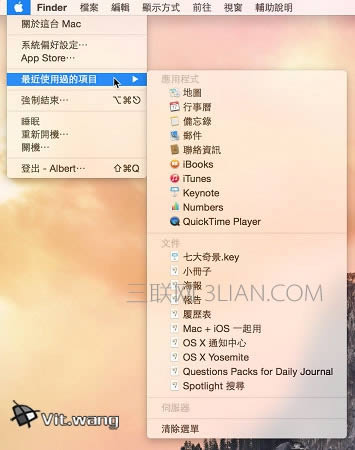
▲點開「最近使用過的項目」
OS X 系統預設記錄10 個近期使用的App 、文件與伺服器,有了便利的快捷清單,幫助你點選近期開啟的項目。選按「刪除清單」移除所有記錄。
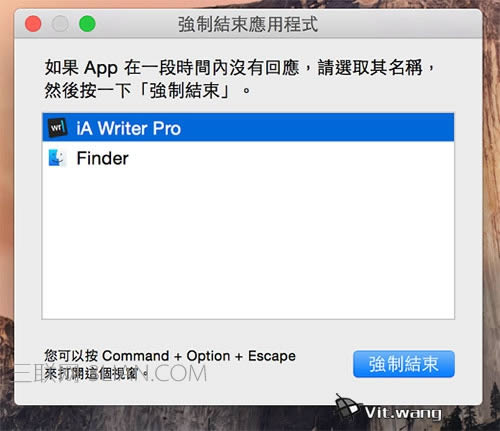
▲點開「強制結束App」
若正在運行的App 出現旋轉彩球并在一段時間內無任何反應,可選按「強制結束」,點選清單中程式名稱,強制結束關閉。可用Command + Option + Esc 快捷鍵開啟視窗。
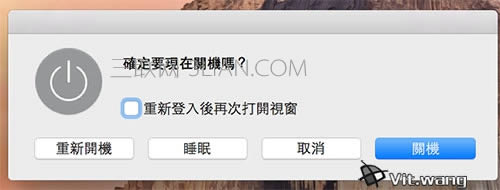
▲點開「電源開關」
雖然許多Mac 用戶都沒有關機的習慣,關機鍵依照按下時間長短,隱藏著不同功能。快速按下一秒鐘,關閉電腦螢幕;按下電源鍵并持續2~3 秒的時間,顯示系統關機選單。長按大約十秒鍵,可強制關閉Mac 電腦。

▲點開「輔助說明」
Apple 選單左側緊接者是App 程式選單,「輔助說明」項目是個不可或缺的好幫手,輸入關鍵字幫助找到功能位置與可能的相關說明主題。
二、右上方的「選單列圖示」
選單列有OS X 平時常用的輸入法、Wi-Fi網路、無線藍牙、調整音量、時間、 Time Machine 備份工具,以及Spotlight 搜尋與通知中心等工具。按著Command 鍵,拖曳圖示可排列位置。
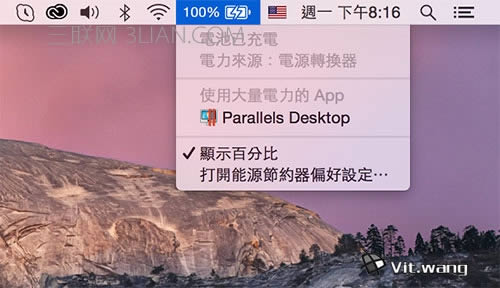
▲ 點選電池圖示,查詢剩余使用時間,可看到大量耗電的App
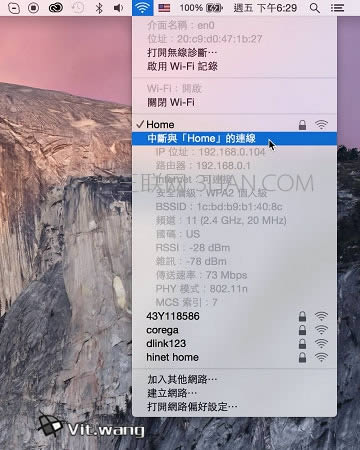
▲現在提供「中斷Wi-Fi連線」的選項
按著Option,接著點選Wi-Fi 圖示,OS X Yosemite 提供詳細的無線網路資訊,并且新加入「中斷連線」選項。
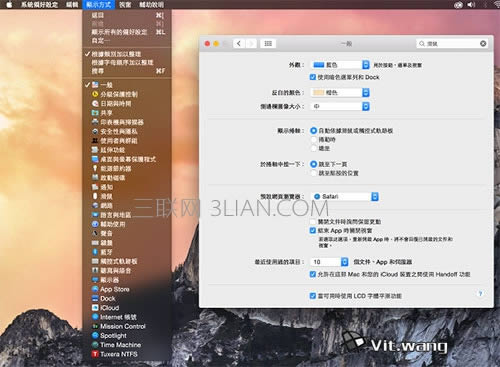
▲ Yosemite提供了「暗色模式」的選項,可以看到上方控制列變深色了
將選單列、Dock 與Spotlight 改為暗色背景,避免周遭視覺元素干擾,讓你更專注于手邊的工作內容。點選「系統偏好設定」>「一般」> 勾選「使用暗色選單列和Dock」。
三、桌面最下面一排的App 棲身之處:Dock 圖像列
介面最下面一排App 圖示的部分,稱為「Dock 圖像列」,提供常用的App 捷徑,圖示底部指示燈已改為小黑點(暗色模式則是小白點),代表已開啟的狀態。按下右鍵顯示選單,可設定于設備登入時自動執行,指定到某個桌面顯示。若為編輯程式也可瀏覽最近開啟的項目。

▲ Dock 圖像列App 圖示右鍵選項
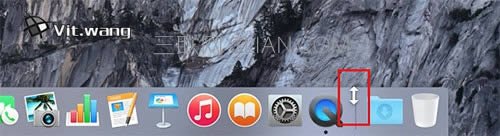
▲ Dock圖像列的高度是可以調整的
將游標移至垂直分隔線,按下左鍵調整圖像列與App 圖示尺寸,向上拖曳變大或向下縮小。
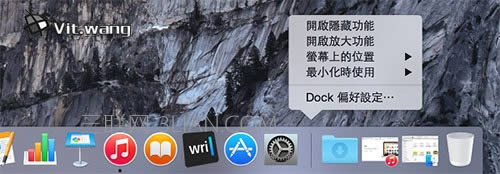
▲還可以自定Dock的操作 蘋果筆記本入門教程
延續前一個步驟,在分隔線位置按下右鍵,顯示Dock 偏好選單。可變更Dock 位置、啟動或關閉根據游標位置放大圖示或隱藏Dock 圖像列。
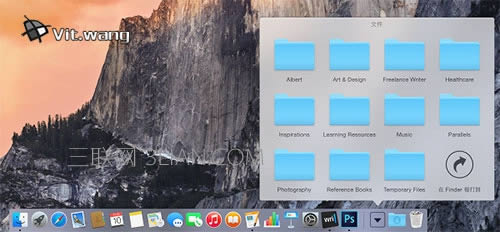
▲剛剛說的,Dock圖像列可以設定「常用資料夾」
Dock 分隔線右側為檔案夾、垃圾筒捷徑。將經常會用到的文件拖曳至此,方便快速查詢、瀏覽資料夾或開啟檔案。而且當游標移至縮圖,按下空白鍵預覽檔案內容,搭配上下滑動切換頁面內容,非常好用。
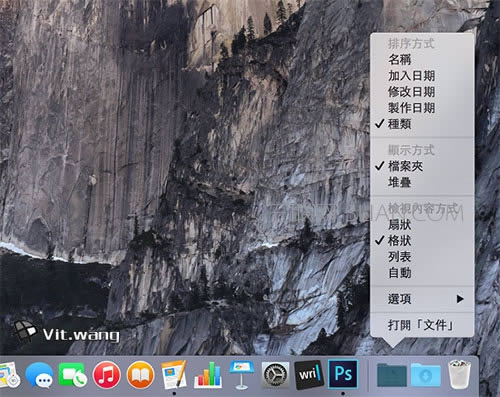
▲甚至連「資料夾顯示方式」都可以設定
按下右鍵,自定內容的排序、以格狀、扇狀或列表方式呈現,Dock 資料夾可選擇依照圖示,或顯示堆疊排列內容,依照自己的喜好設定即可。
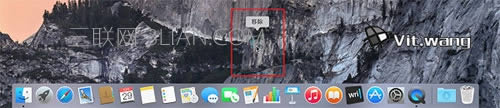
▲ 不要某個App?直接拖曳刪除就好
在Dock 圖像列的App 或資料夾圖示,按下左鍵向上拖曳,等待幾秒鐘的時間,這時顯「移除」提示,放開左鍵后立即刪除捷徑。
四、程式集散地
LaunchPad 程式啟動器按下F4,或在軌跡板使用姆指與三指靠攏手勢,從LaunchPad 開啟應用程式。你是否覺得格狀排列圖示與iOS 系統很相似呢?沒錯,LaunchPad 功能自OS X 10.7 Lion 版本加入Mac 電腦,其操作概念大致維持相同。
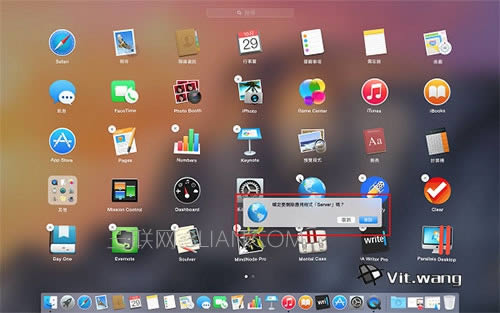
▲ 按著Option 鍵,可點選刪除App Store 下載的項目。
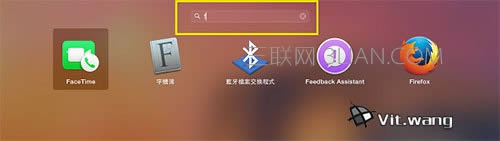
▲ 點選LaunchPad螢幕頂部搜尋列,鍵入名稱顯示相關的應用程式。
不過每次都要找LaunchPad 找到要用的App 有點麻煩,我們可以把App 直接拖曳到Dock 圖像列捷徑上,這樣要用的時候,只要在桌面上輕輕一點就好。
那要怎么在Dock 圖像列新增App 呢?有兩種方法:
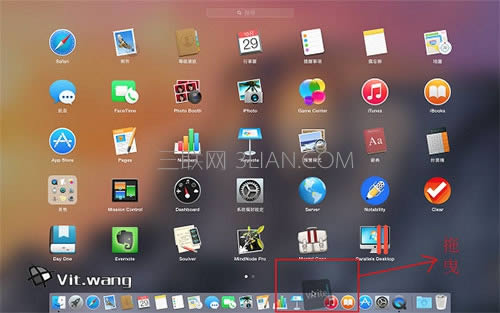
▲ 打開LaunchPad,直接拖曳App 圖示至Dock建立捷徑
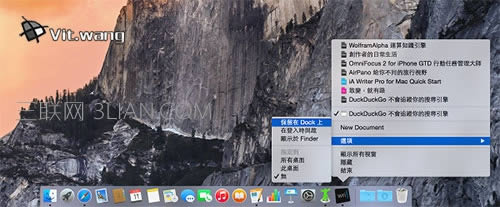
▲ 到Dock列在已開啟的App按下右鍵,游標移至「選項」,點選「保留在Dock上」
LauchPad 上面可以放很多App,不過當每個App 都自成一個,就會占據掉很多頁面,這時候就可以把同類型的App 集中在一起和iPhone 及iPad 相同,建立一個「群組」方便管理。
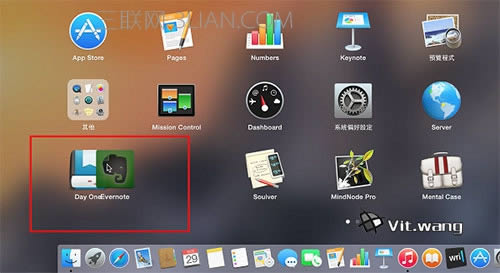
▲ 將一個圖示拖曳至另個圖示上方,建立一個新群組。重覆拖曳加入更多App,輕點一下名稱,為群組重新命名。
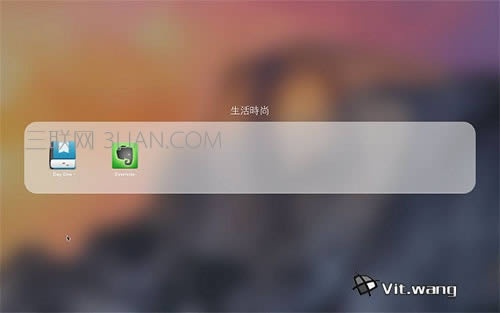
▲ Yosemite 的群組外觀和iOS 8 相似
升級至OS X Yosemite后,群組擁有與iOS 8一樣的外觀,自動隱藏Dock圖像列以全螢幕顯示。同時打破著數量的限制,支援多重頁面顯示,每個頁面最多可顯示35個App圖示。
五、工作從這里開始:桌面
Mac OS X 的桌面不單只是桌面,很多管理工作也從這里開始,開機登入帳號即進入Finder 檔案管理,按一下Finder 選單→偏好設定,勾選顯示于桌面的內容,如硬碟、外接裝置與伺服器。
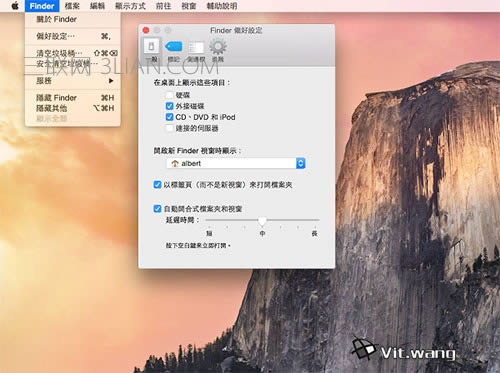
▲ 找到關于桌面的設定
桌面的圖示尺寸、間格、文字大小、標簽位置與排序方式都可以自訂,依照下面的方法開啟選項視窗即可。
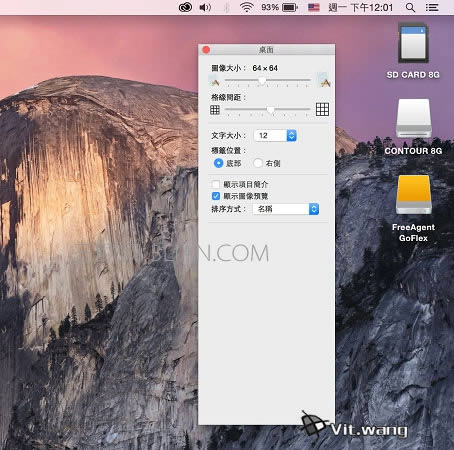
▲ 按下Command + J快捷鍵顯示選項視窗
MacBook 有許多的插槽,可以插入SD 記憶卡、行動硬碟、隨身碟等等,當你將裝置插入MacBook 后,會發現桌面多了裝置的圖示,和Windows 一樣,當你要拔掉裝置時,也需要「退出」該裝置,不然會發生錯誤喔!

▲ 關閉連接Mac的儲存媒體,將設備圖示拖曳至垃圾筒,即移除或退出該項目
通常我們在電腦上工作,會一次開啟很多App,在Windows 上可以用「Alt + Tab」或是「視窗鍵+ Tab」切換,在Mac OS X 上也可以有切換視窗的功能。
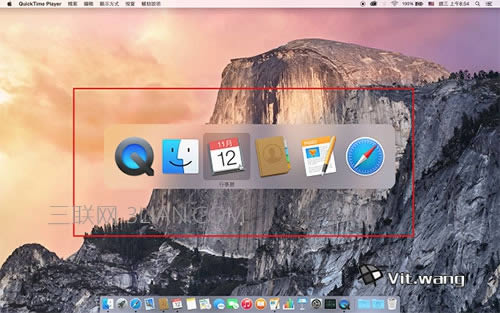
▲ 按著Command鍵,重覆按Tab鍵切換App,放開雙鍵將顯示選取的應用程式視窗
- 上一篇: 避開運用外接設備延長筆記本電腦電池的運用
- 下一篇: 蘋果mac筆記本運用圖文詳細教程