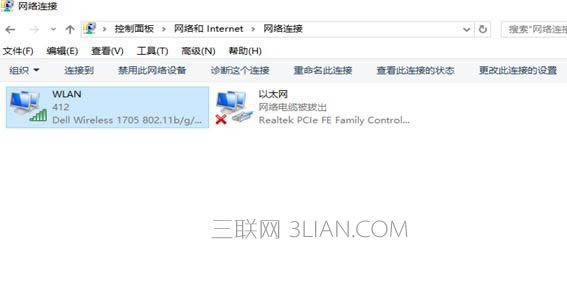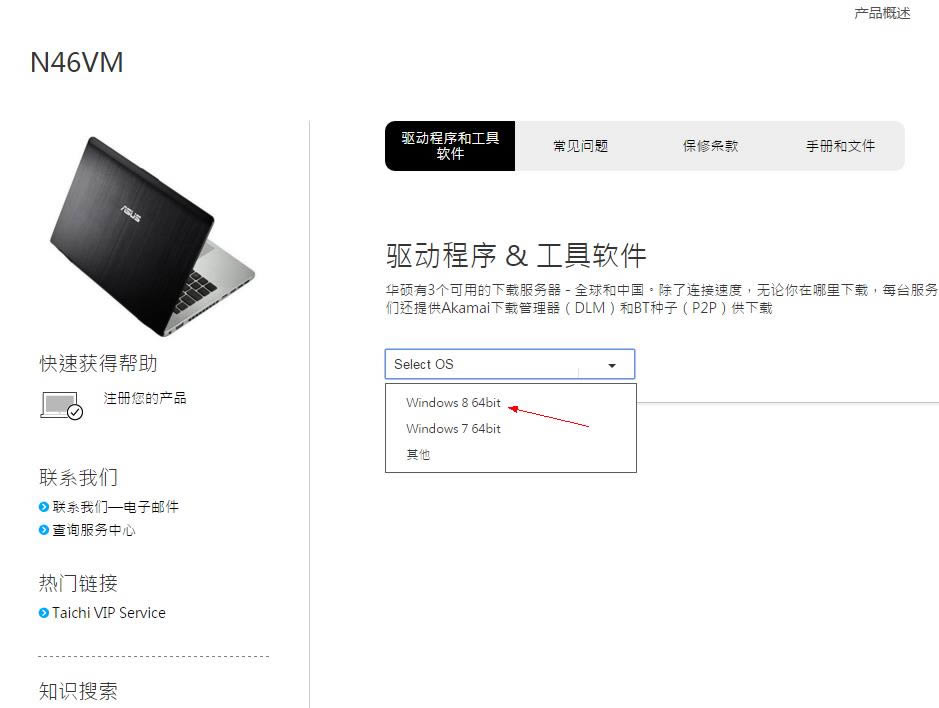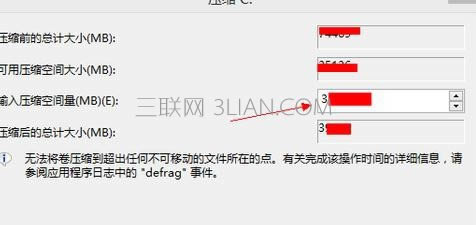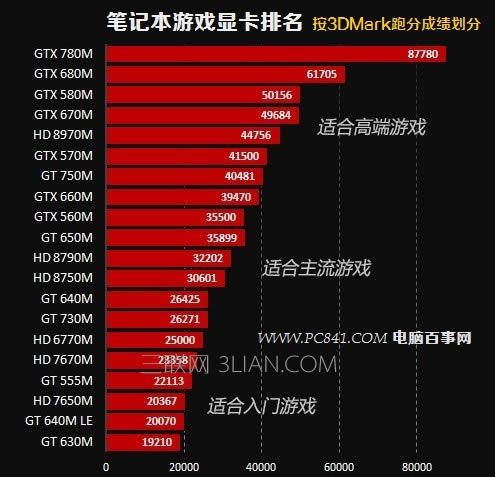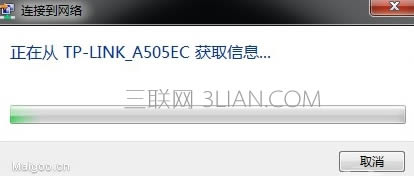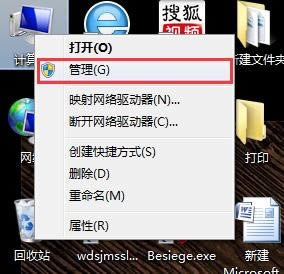Photoshop打造電商筆記本宣傳海報_PS基礎圖文詳細教程
作者:佚名 來源:本站 時間:2020-02-06 點擊:84次
Photoshop打造電商筆記本宣傳海報
設計思路
01 確實產品定位 02 結合文案進行構思 03根據構思的場景收集素材
04排版布局 05 光影色彩 06 細節處理
當拿到客戶的設計需求時,先不要急著動手去做,我們要先了解產品的視覺調性及定位,再根據客戶要求和結合自己分析的結果進行總結歸納。等腦海里有一個大概的輪廓之后,根據關鍵字找素材,同時也要尋找大量的同行業的參考案列,分析其表現形式及手法,從中找到設計靈感。
找參考

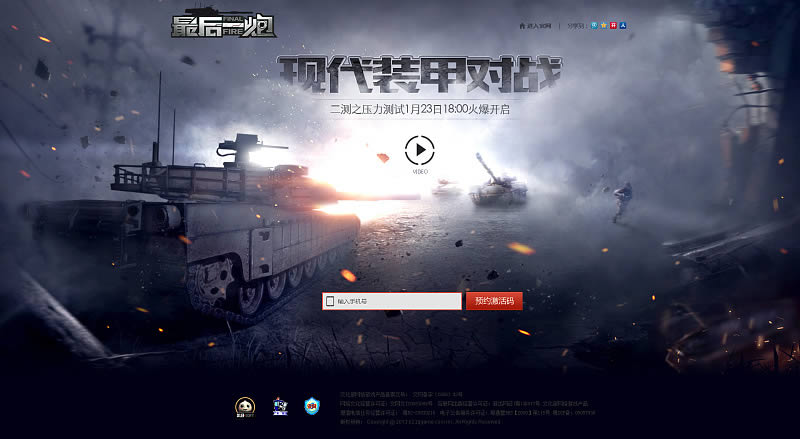


用到的素材
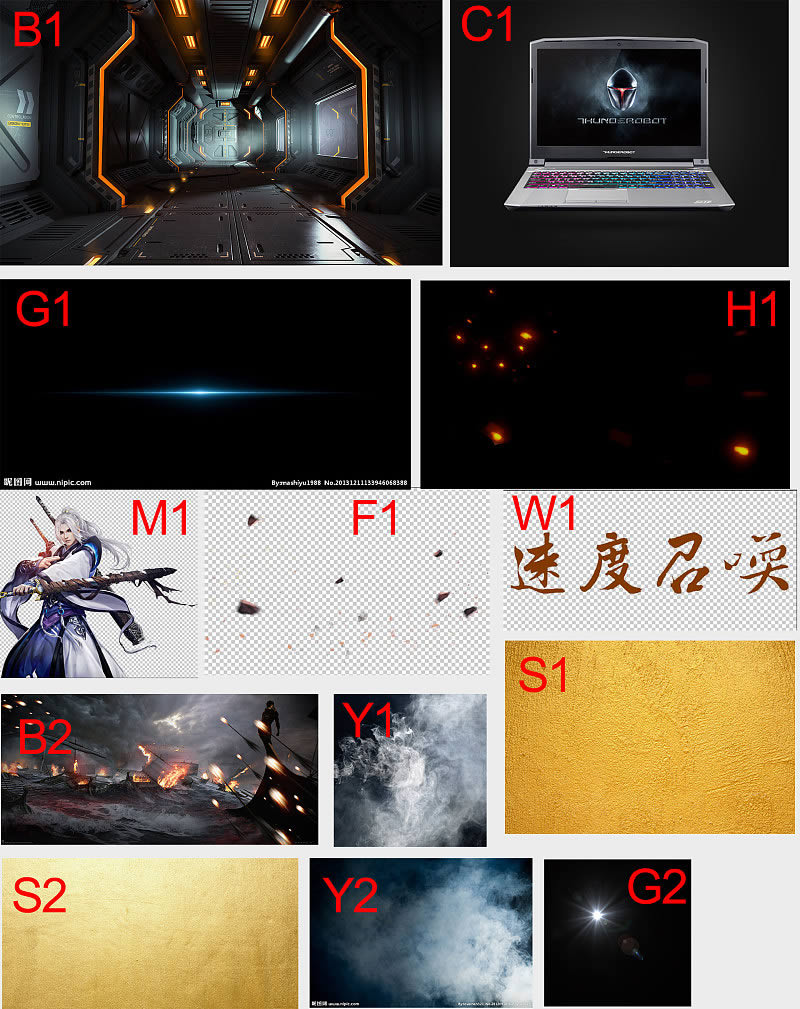
合成思路解析
01 新建一個尺寸為1920*800的畫布,然后置入背景圖片B1,調整大小放到合適的位置上,如下圖:

02 給背景圖片添加圖層蒙版,用畫筆進行涂抹,讓圖片整體暗下去,尤其是頂部要更暗些。如下圖:

03 調整畫面顏色,編個組,命名整體調色。數碼類的產品色調盡量偏冷一些,這樣更符合產品調性,也更能突顯產品質感。部分初學者會有不知道如何調色的問題出現,這里我用的調色方法是PS中常用的幾個調色工具
1 色相飽和度調整層:降低飽和度和明度
2 色彩平衡調整層:讓畫面偏冷色調
3 曲線調整層:畫面偏青色,調整藍色通道,讓畫面偏藍色
如下圖:



04 背景圖片兩側的黃條有點過于突出,要進行弱化處理,用鋼筆工具繪制形狀進行覆蓋,色值:#7da8cb,運用調色工具進行調整,使起跟畫面相融合,效果如下:
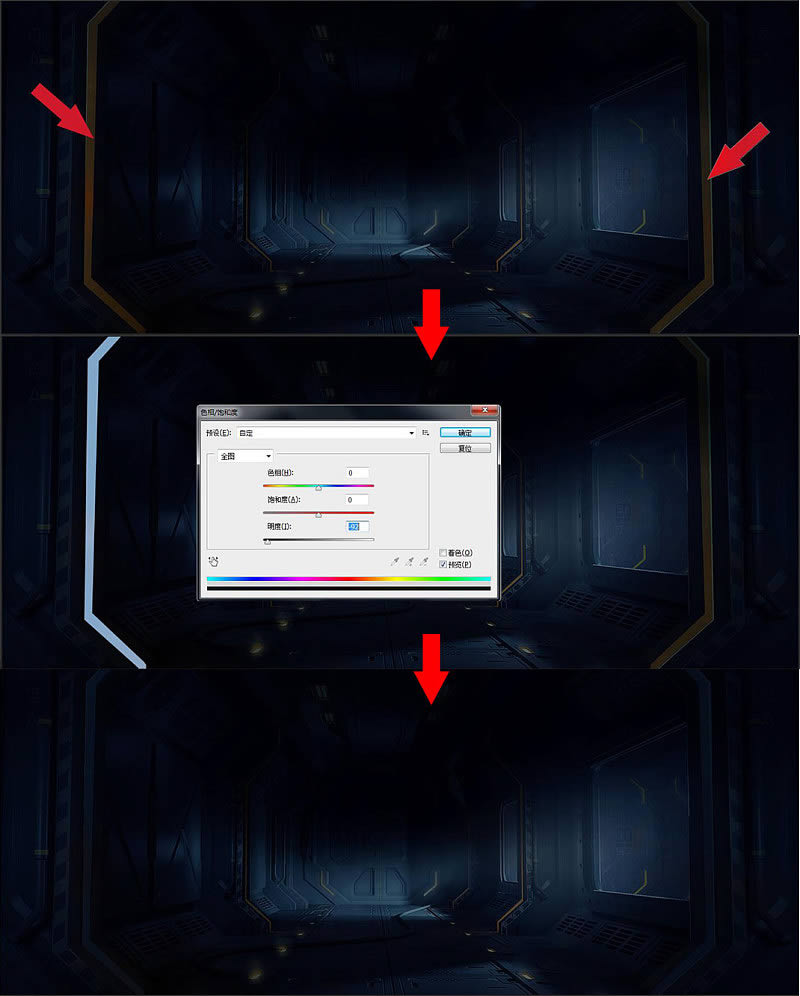
05 置入煙霧素材Y1 Y2,給背景圖片添加淡淡的煙霧效果,圖層混合模式改為:濾色,并添加圖層蒙版進行涂抹。煙霧效果的圖片花瓣有很多,也可以到站酷下載煙霧的筆刷,如下圖:

06 下面就開始加產品了,那產品擺放到什么位置呢?這就考慮的構圖問題了,我選用的產品圖片是一張正面圖,如果加上文字的話,采用左右構圖也是可以的,只是畫面會顯得比較呆板,缺乏層次和空間感。所以這個案例我采用的是上下布局,加上文字的話畫面會顯得比較沉穩,視覺也比較集中。置入筆記本圖片C1,用鋼筆工具把筆記本扣出來,擺放到畫面居中偏下的位置,如下圖:

07 現在的筆記本放到畫面中跟整體背景不太融合,應該會受背景色調的影響偏點藍色,用色彩平衡進行調整;筆記本顏色稍微有點暗,不夠突出,可以用曲線進行提亮處理,如下圖:

08 電腦看起來像漂浮在空中,沒有重量感,給電腦添加陰影,陰影可以做兩層:一層的高斯模糊值更可以小點;另一層值可以大些,這樣陰影效果會顯得更有層次更加真實些。如下圖:
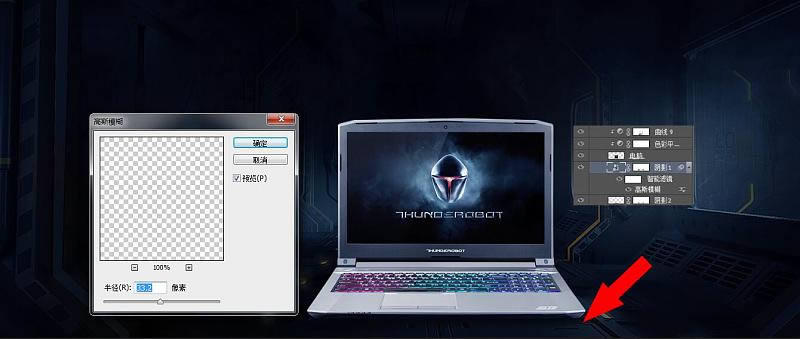
09 接下來就開始添加文字了,這里的文字使用的是毛筆字,關于毛筆字的介紹和制作方法網上會有很多的教程,在這里就簡略一下基本的效果制作方法,字體也是合成的一部分,起著承上啟下,傳達思想意圖的作用。

10 毛筆字做好之后,置入素材圖片S1,剪切蒙版到字體圖層中,用色彩平衡和曲線調整字體顏色,效果參數如下圖:
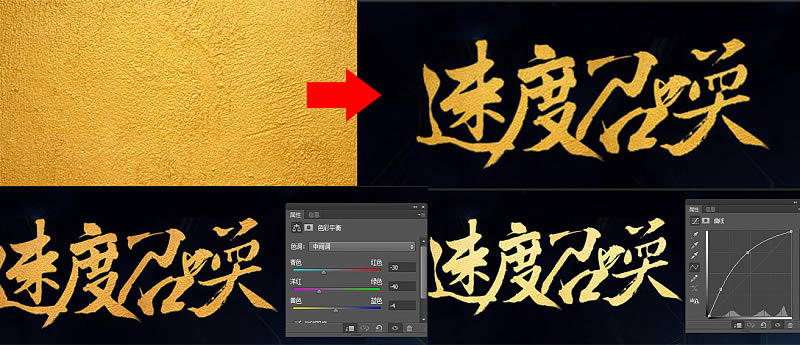
新建圖層,用#9e7042畫筆局部涂抹,壓暗處理,如下圖:

新建圖層,用#fdd8b6畫筆局部涂抹,進行提亮,圖層混合模式為:濾色,如下圖:

12 給文字圖層添加圖層樣式:斜面浮雕,效果如下:
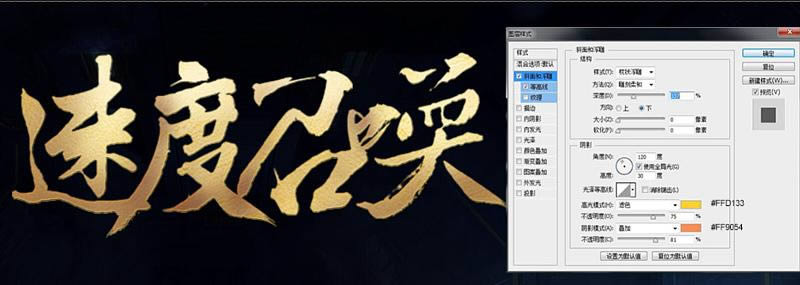
13 給文字添加立體效果,復制文字圖層,填充:#29080f,同時按住ALT鍵和向右箭頭復制圖層,將復制的文字圖層合并稍微向下偏移下位置,這樣文字的立體效果就出來了,給文字添加投影圖層樣式,效果如下:

14 加強文字立體效果,讓文字顯得更有質感和層次,
新建圖層,用#54291f畫筆進行涂抹;
再新建圖層,用# 6d3920畫筆進行涂抹,圖層混合模式為:濾色;
再新建圖層,用#ae5a11畫筆進行涂抹,圖層混合模式為:顏色減淡;
再新建圖層,用#5d191c畫筆進行涂抹;
分別把這些涂抹顏色的圖層剪切到立體文字圖層上,效果參數如下:


15 給文字添加光效,置入光暈素材G2,圖層混合模式為:濾色,添加圖層蒙版涂抹不需要的地方,如下圖:

16 接下來再添加其他的文字信息,火焰色的文字內容可以添加質感素材圖片S2,效果如下:

17 做的這一步可以看看整體效果,文案倒是很突出,但顯得筆記本比較輕薄,不夠突出,整體畫面稍缺乏視覺沖擊力,這是一款性能強大的游戲筆記本,為了更好的體現產品的賣點和優勢,也為了跟文案相呼應,就產生了游戲里的人物沖出畫面這樣的設計想法。接下來,繪制一個跟屏幕大小的矩形,把場景圖片B2置入進來,調整大小,剪切蒙版形狀圖層,如下圖:

18 接下來調色,讓圖片偏藍色,效果如下:
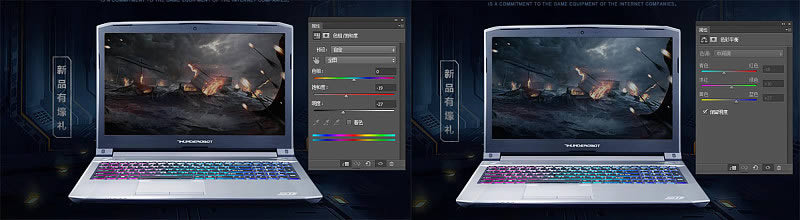
19 接下來把游戲人物圖片M1置入進來,進行編組,命名為“人物”調整大小,給人物圖片添加圖層蒙版,用選區框選多出畫面的部分,選擇圖層蒙版填充黑色。如下圖:
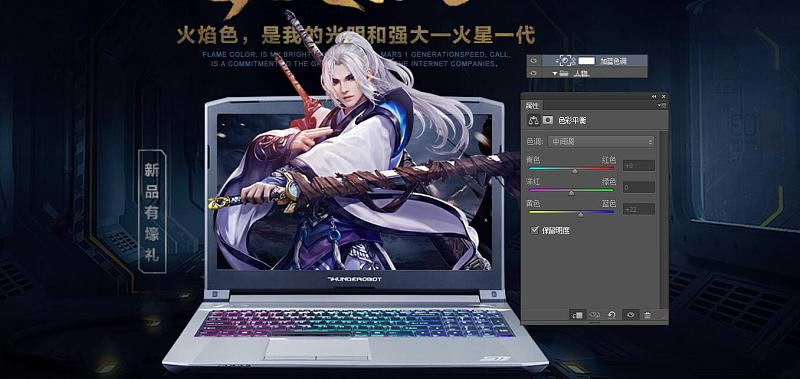
20 接下來就是細節處理,為了讓效果顯得更加真實,人物手臂抬起,身體下方會有陰影產生,新建圖層,用#312e4f畫筆進行涂抹,可以結合圖層蒙版。如下圖:
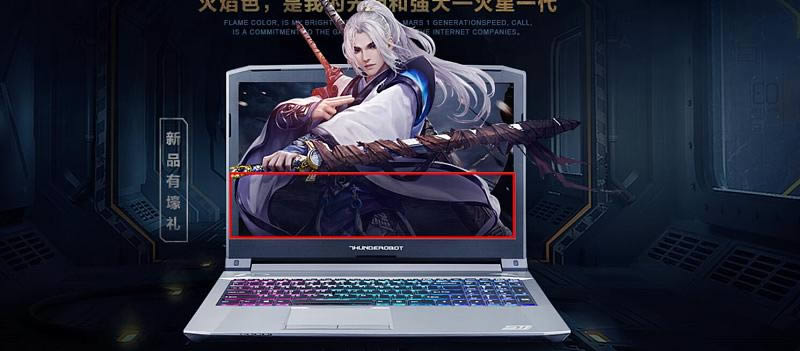
21 人物頭部會受字體顏色的影響,偏點暖色,新建圖層,用#5d3722畫筆進行涂抹,可以適當降低不透明度,剪切蒙版到人物圖層,如下圖:
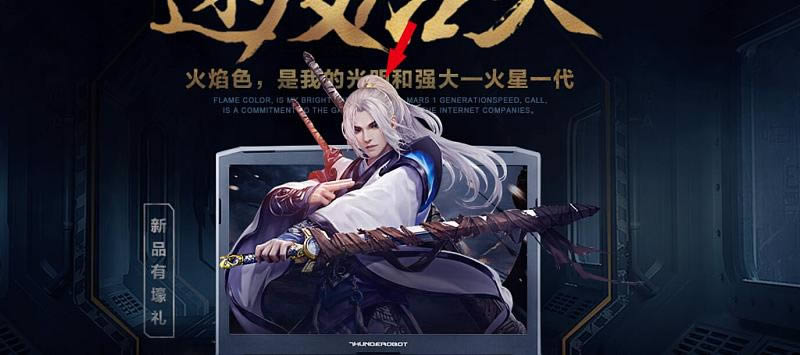
22 讓人物看起來更有立體感,加強人物明暗對比,在人物圖層添加外發光圖層樣式,鼠標放到外發光效果上右鍵選擇創建圖層,讓人物圖層和外發光效果相分離。給外發光圖層加圖層蒙版,擦除多余的部分,如下圖:
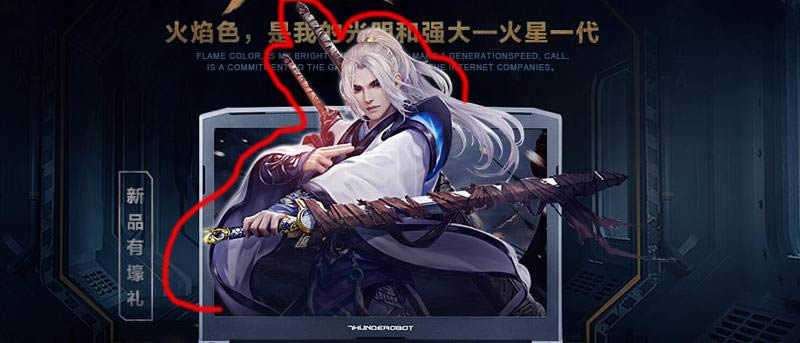
23 強化人物邊緣,給人物加光效,置入光效素材G2,放到手腕位置,圖層混合模式為:濾色,如下圖:
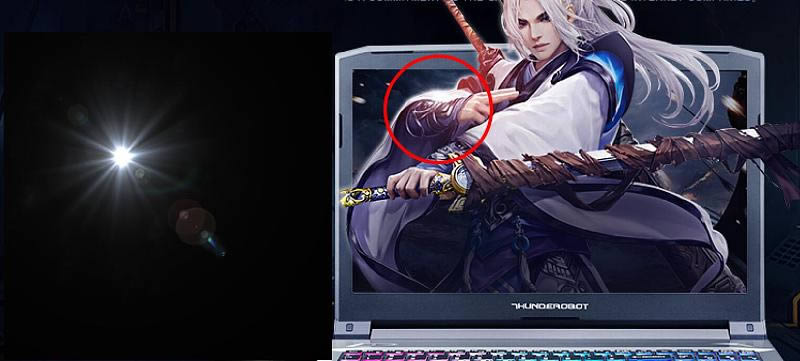
24 給人物添加投影,使效果顯得更加真實。復制人物圖層,填充黑色,進行垂直翻轉,進行高斯模糊,效果如下:

25 既然人物進行了強化,那筆記本效果也需要加強。為了加強筆記本質感,強化電腦邊緣,在電腦邊緣的兩側和頂部添加光效素材G1,圖層混合模式為:濾色,結合圖層蒙版進行調整,效果如下:

26 繼續強化電腦質感,新建圖層,用白色畫筆涂抹電腦左下角,圖層混合模式為:柔光,對電腦局部進行提亮

繼續強化電腦邊緣,新建圖層,用白色柔邊圓的畫筆點擊一下,Ctrl+T進行拉伸,放置電腦邊緣,如下圖:

電腦整體質感的強化,方法如上,請看效果圖:
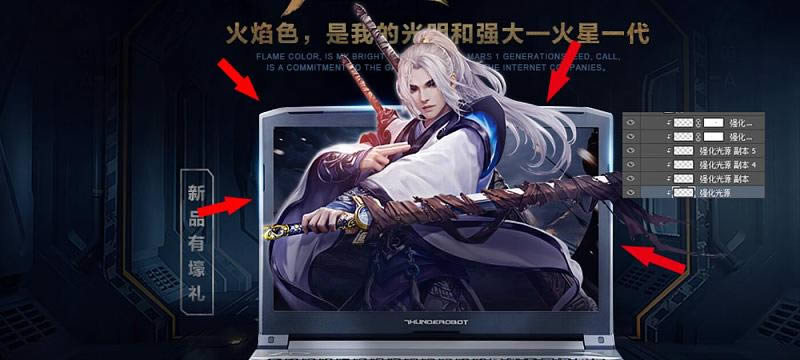
27 整體氛圍的營造:再次添加煙霧效果,使用煙霧筆刷,配合圖層蒙版和不透明度,效果如下:

28 添加飛石效果,置入飛石素材F1,給飛石圖層添加蒙版,用黑色畫筆進行涂抹,如下圖:

29 加強整體氛圍,添加火苗效果,置入火苗素材H1,圖層混合模式為:濾色,給火苗圖層添加蒙版,用黑色畫筆進行涂抹,效果如下:

30 最后對背景圖片的細節進行強化處理,使整個畫面更有視覺的延伸感,新建圖層,用鋼筆工具繪制形狀,色值為:#48688a,圖層混合模式為:濾色,適當降低透明度。效果如下:

最終效果如下:


- 上一篇: 雷神911 Targa筆記本性能怎樣?
- 下一篇: Win7筆記本怎樣連接與運用投影儀的圖文詳細