- 1PS提示:因為圖層已鎖定,無法編輯圖層的處理方法
- 2picacg蘋果版怎么找不到|picacg ios版是不是下架了介紹
- 3Adobe Illustrator CS5 序列號大全
- 4ACDsee注冊碼免費分享(含ACDsee18、ACDsee10等版本)
- 5Potato(土豆聊天)怎么換頭像|Potato app更改頭像方法介紹
- 6PDF瀏覽器能看3D文件嗎?PDF瀏覽器看3D文件圖文詳細(xì)教程
- 7Potato(馬鈴薯聊天)怎么注冊不了|Potato不能注冊處理方法介紹
- 8最新的Adobe Illustrator CS4序列號大全
- 9Intel i7-9700K性能跑分曝光:同代提升約12%
- 10XP系統(tǒng)怎么清除緩存?
- 11Intel Z390主板有望10月8日公布:8核9代酷睿隨后登場
- 12qq郵件是否已讀怎么看 QQ郵箱已經(jīng)發(fā)出去的郵件怎么知道對方是否已經(jīng)查看
Dock欄怎么用?Mac Dock欄的使用圖文詳細(xì)教程
發(fā)表時間:2023-08-03 來源:明輝站整理相關(guān)軟件相關(guān)文章人氣:
可能很多用戶不知道Mac的Dock欄是什么?其實Dock欄就是Mac電腦屏幕下方的那一排快捷鍵,通常我們會將比較常用的程序放到Dock欄。不過在默認(rèn)狀態(tài)下,OSX 的Dock欄置于屏幕的底部,且Dock欄中放著許多應(yīng)用程序。其實Dock欄的大小和位置等都是可以調(diào)整的,里面放置的程序也可以自定義,下面小編給大家分享Mac Dock欄的使用教程。
一、 添加應(yīng)用程序、文件夾和文件到Dock
1、打開你的應(yīng)用程序文件夾。
2、找到你想添加的應(yīng)用程序。
3、點擊按住該應(yīng)用程序圖標(biāo)并將其拖到Dock中(當(dāng)移動圖標(biāo)到Dock 時,Dock 中的已有應(yīng)用程序圖標(biāo)將向兩側(cè)移動來騰出空間)。
4、松手即可將應(yīng)用程序?qū)⒘粼贒ock。
5、重復(fù)上述步驟來添加更多的應(yīng)用程序到Dock。
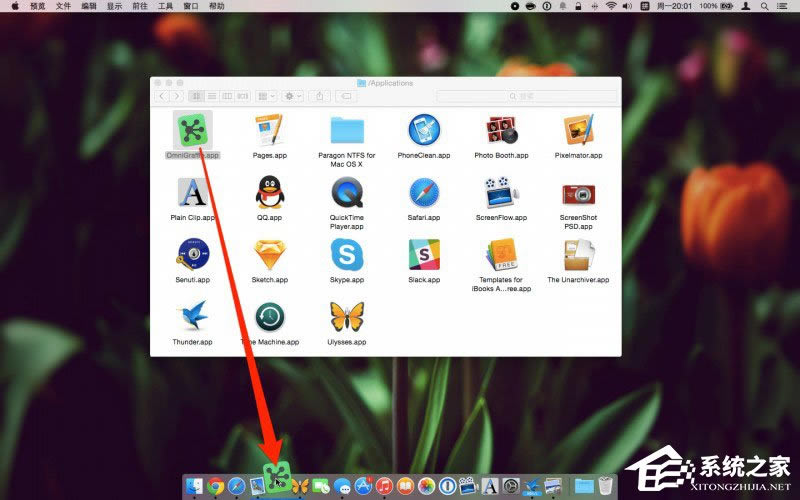
注:你還可以添加文件夾或單個的文件(文件夾和文件會被添加到Dock分割線的右側(cè))。
二、從Dock 移除應(yīng)用程序、文件夾和文件
在你嘗試從Dock 中移除應(yīng)用程序之前,請先退出該應(yīng)用程序,因為打開的應(yīng)用程序圖標(biāo)將始終顯示在Dock 上。
1、點擊按住Dock上的應(yīng)用程序圖標(biāo)。
2、將其向外拖動離開Dock。
3、片刻后OSX 將彈出說「移除」字樣,松手即可將其刪除。
4、重復(fù)以上步驟來刪除文件或已經(jīng)添加到Dock中的文件夾和文件。
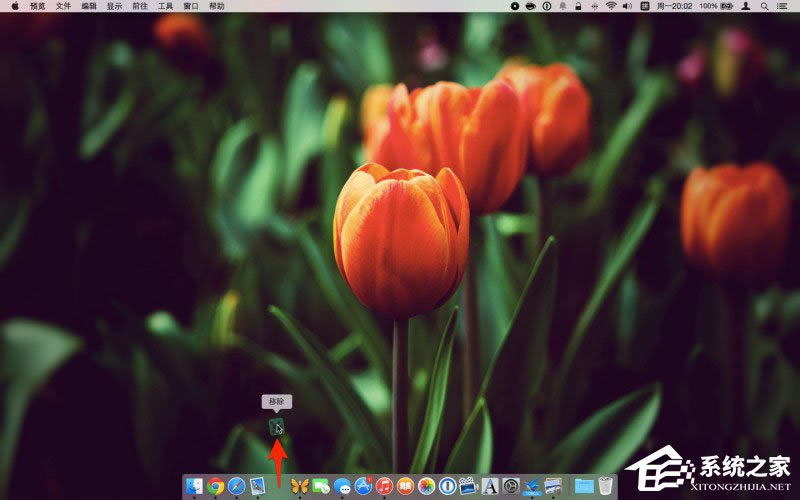
三、 改變Dock 的大小和位置
你可以調(diào)整Dock大小,調(diào)整圖標(biāo)的縮放效果(當(dāng)你鼠標(biāo)指針移到Dock 的時候),調(diào)整Dock的位置(左邊,屏幕下方或右邊),調(diào)整最小化窗口的動畫效果等。
1、打開系統(tǒng)偏好設(shè)置。
2、點擊Dock選項圖標(biāo)。
3、滑動滑塊即可調(diào)整Dock大小和調(diào)整鼠標(biāo)懸停在其上的放大比例。
4、點擊選中你想要Dock顯示的位置。
5、點擊選擇最小化窗口動畫效果。
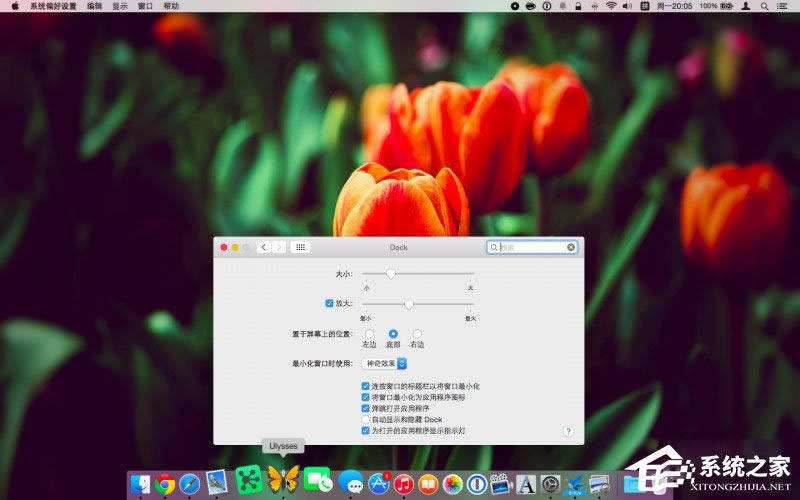
四、額外小技巧
1、你可以將鼠標(biāo)指針移動至Dock右側(cè)的分割線處(此時鼠標(biāo)光會變成雙向箭頭,點擊并拖動剪頭即可調(diào)整Dock大小。
2、你還可以按住Shift鍵的同時,點擊按住分割線,然后自由拖動Dock使其停靠在屏幕不同邊緣。
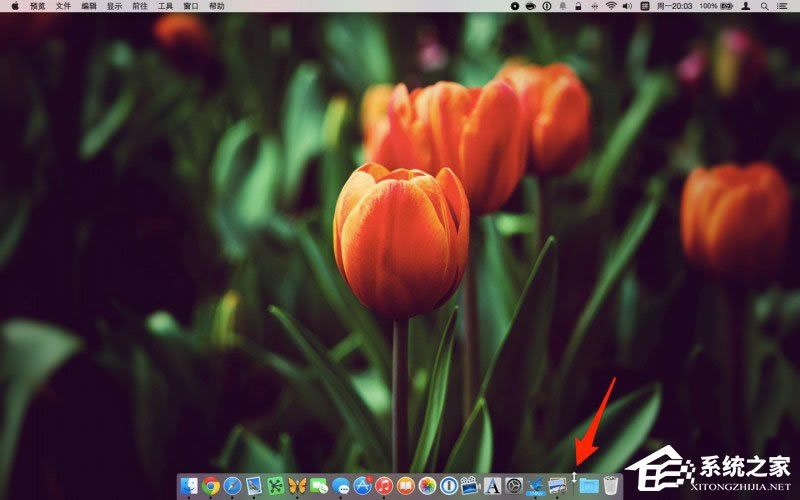
五、添加空白分割區(qū)域到Dock
1、打開終端應(yīng)用程序,并輸入如下命令:
- 01defaults write com.apple.dock persistent-apps -array-add '{"tile-type"="spacer-tile";}'; killall Dock
defaults write com.apple.dock persistent-apps -array-add '{"tile-type"="spacer-tile";}'; killall Dock
推薦資訊 總?cè)藲獍?/span>
最新教程 本月人氣
- 1wps演示圖文說明教程:使用自定義動畫強調(diào)效果做單選題
- 2wps演示中什么是母版?
- 3wps演示在線模板創(chuàng)建演示文稿
- 4Wps演示中進(jìn)入動畫全接觸
- 5WPS演示圖文說明教程:在WPP中圓滿插入Flash
- 6wps演示怎么將幻燈片保存為圖片
- 7wps演示排練計時設(shè)置
- 8WPS演示中頁眉頁腳的使用攻略
- 9用WPS演示制作英語有聲讀物
- 10WPS演示怎么設(shè)置成自動保存
- 11WPS演示制作圖形插入圖片
- 12WPS演示圖文說明教程:讓燈籠動起來
- 1autocad20073維制圖圖文詳細(xì)教程:畫容易的彈簧
- 2cad2007畫橄欖球的2種方法
- 3cad2007繪制廚房用的水槽的圖文詳細(xì)教程
- 42017年3月分享免費vip賬號10分享賬號
- 5比大猩猩5代硬800倍?iPhone 8要配上這種玻璃
- 6cad3維制圖圖文詳細(xì)教程:曲線彈簧的畫法
- 7有什么技巧可以提高AutoCAD2007的繪圖效率?
- 8autocad2007保存時出現(xiàn):致命出錯怎么處理?
- 9cad圖紙字體與符號顯示問號怎么辦?
- 10AutoCAD 2007裁剪范圍外對象的圖文詳細(xì)教程
- 11AutoCAD 2007選擇編輯的使用技巧
- 123星galaxy a9多少錢 3星galaxy a9價格
相關(guān)文章
- Mac怎么通過設(shè)置VPN來登錄youtube等國外網(wǎng)站
- Mac使用Toast刻錄光盤的方法
- MAC怎么通過虛擬機安裝Ubuntu
- Mac筆記本安裝Win 8出現(xiàn)黑屏的處理技巧
- Macbook怎么登錄Facebook
- MAC OS X Lion恢復(fù)系統(tǒng)到安裝盤時提示“無法恢復(fù)-資源忙”怎么辦
- Mac下Apache Tomcat安裝設(shè)置技巧
- MacBook怎么不用鍵盤迅速輸入文字
- 辨別網(wǎng)卡MAC地址與IP地址的方法
- MAC OS X Yosemite打開Trim后進(jìn)入不了系統(tǒng)怎么辦?
- MAC迅速安裝刪除軟件的技巧
- MacBook使用Parallels Desktop安裝Win7的方法

