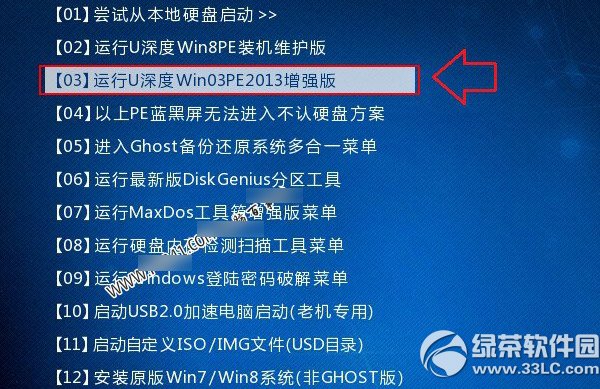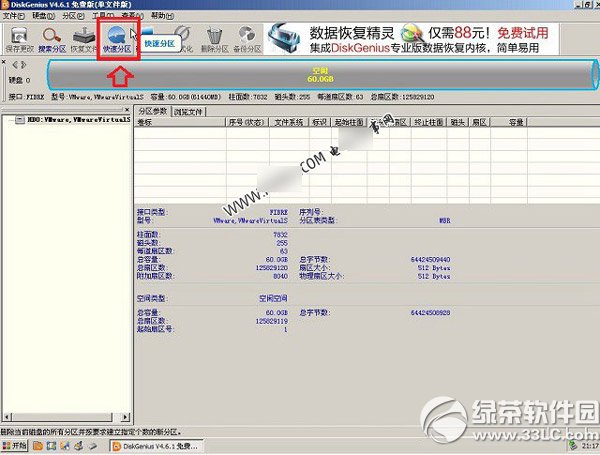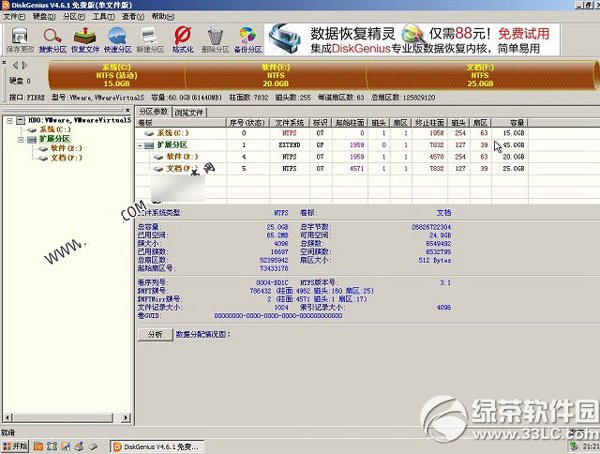diskgenius如何分區?diskgenius迅速分區圖文說明教程
發表時間:2024-05-19 來源:明輝站整理相關軟件相關文章人氣:
[摘要]diskgenius快速分區教程第一步、首先準備好一個已經制作好了U盤啟動的U盤,如果還沒有制作,那么需要準備一個1GB以上的U盤,然后通過大白菜、U大師、老毛挑、電腦店等任意的工具,將U盤一鍵制作成USB啟動U盤即可。第二步、制作好了USB啟動U盤后,我們將U盤插入電腦,然后重啟電腦,之后進入B...
diskgenius快速分區教程
第一步、首先準備好一個已經制作好了U盤啟動的U盤,如果還沒有制作,那么需要準備一個1GB以上的U盤,然后通過大白菜、U大師、老毛挑、電腦店等任意的工具,將U盤一鍵制作成USB啟動U盤即可。
第二步、制作好了USB啟動U盤后,我們將U盤插入電腦,然后重啟電腦,之后進入Bios設置,將U盤設置為第一啟動項目,完成后,保存并推出,之后電腦會自動重啟啟動。
第三步、電腦重新啟動后,就會進入如下界面,這里我們選擇進入PE工具即可。
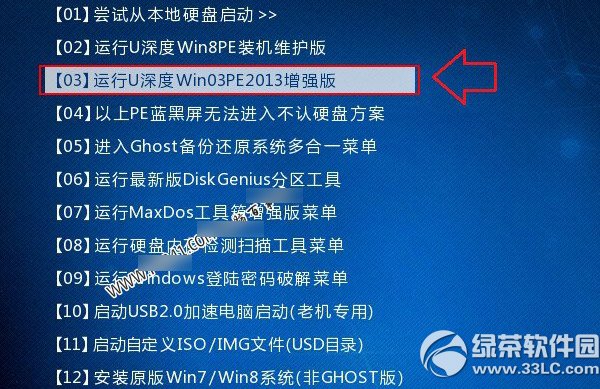
第四步、進入PE桌面之后,我們在桌面就可以找到“DiskGenius分區”工具快捷鍵了,點擊運行即可,之后在打開的DiskGenius軟件界面上部,點擊“快速分區”。
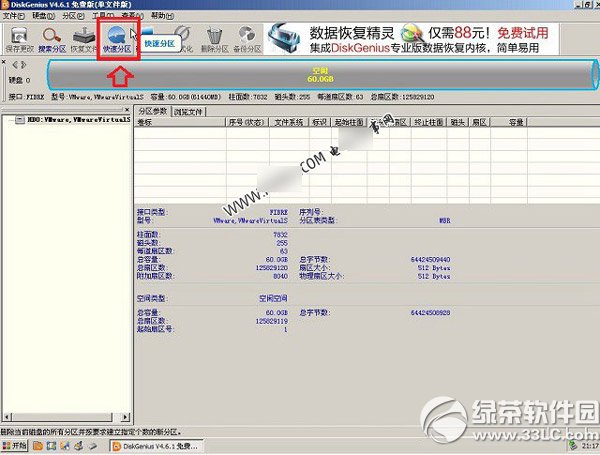
第五步、接下來在左側可以選擇分區數目,這個主要根據自己硬盤容量來分區,如果硬盤容量超過500G,我們可以四個以上分區,由于筆者這里演示的是固態硬盤,容量僅有60G,一般作為系統盤的話,可以不分區,不過這里為了給大家演示一下,分了三個區。另外由于選擇幾個分區,每個分區容量都是平均分的,如果需要調整各分區容量大小,可以在右側的“高級設置”下,自行調節,完后后,點擊底部的“確定”。

注意:如上圖所示,在高級設置下方有對齊分區到此扇區數的整數倍設置,這項主要針對固態硬盤對其的,普通機械硬盤請不要勾選此項,由于本文演示的硬盤是SSD,因此這里勾選上了此項。
第六步、接下來我們等待DiskGenius給硬盤分區完成即可,此過程需要格式化所有硬盤,因此如果此前硬盤上有重要數據,請切記之前已經備份到U盤或者其他科移動磁盤中。
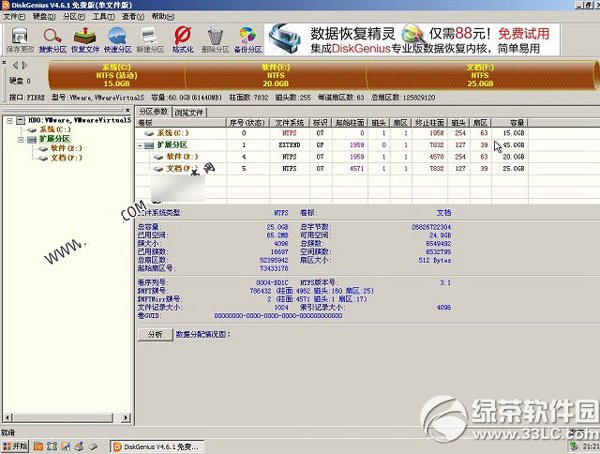
DiskGenius硬盤分區教程到此就結束了,使用DiskGenius分區工具給硬盤分區相當簡單,并且還支持固態硬盤分區,支持4對其。硬盤分區完成后,大家就可以重新給電腦安裝系統,然后就可以正常使用了。
diskgenius怎么用?磁盤分區工具diskgenius使用教程
diskgenius怎么恢復文件?diskgenius恢復文件數據教程
學習教程快速掌握從入門到精通的電腦知識