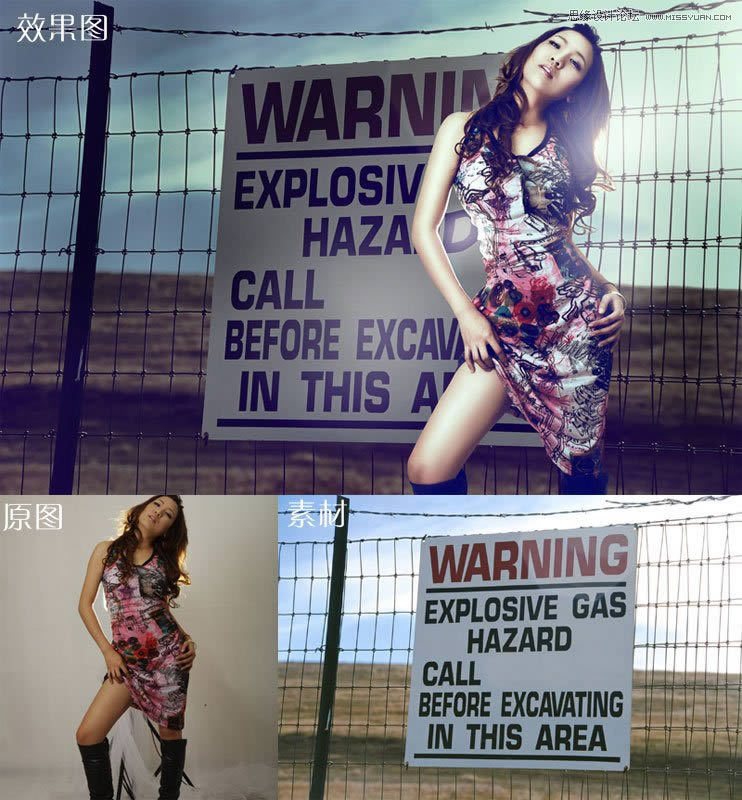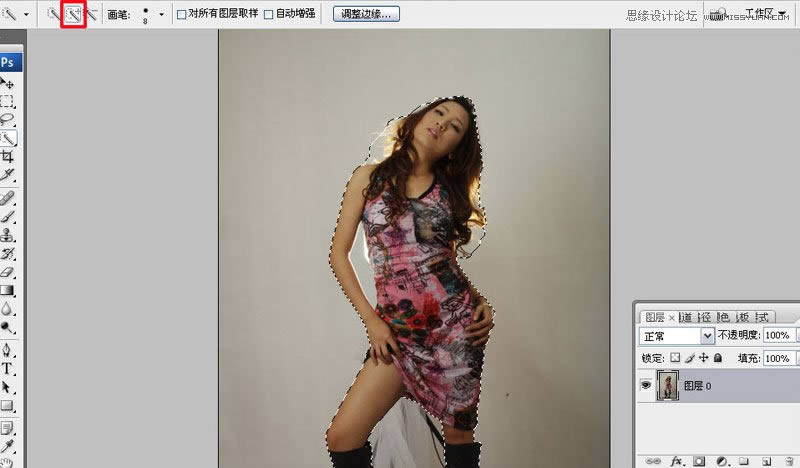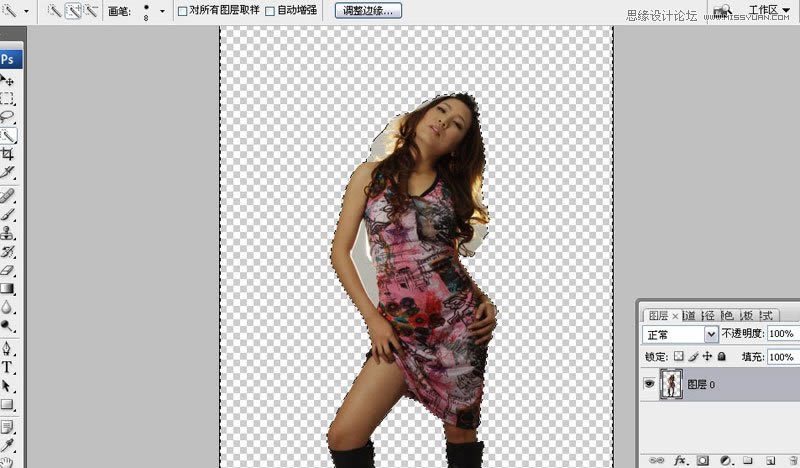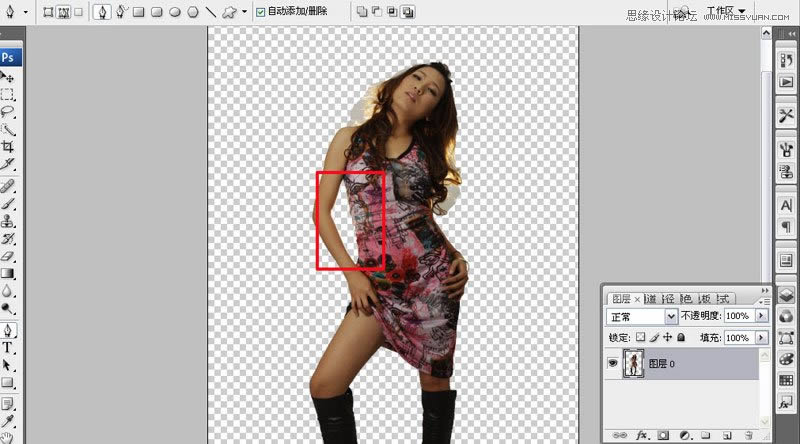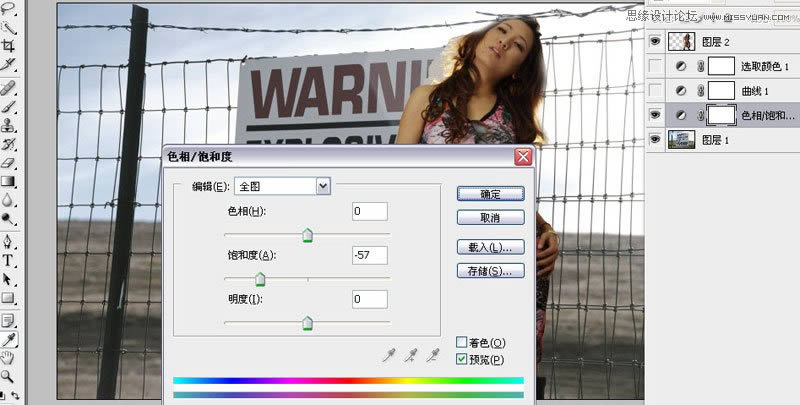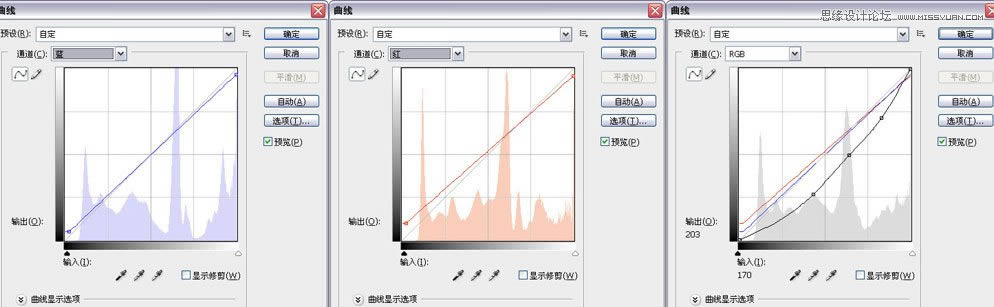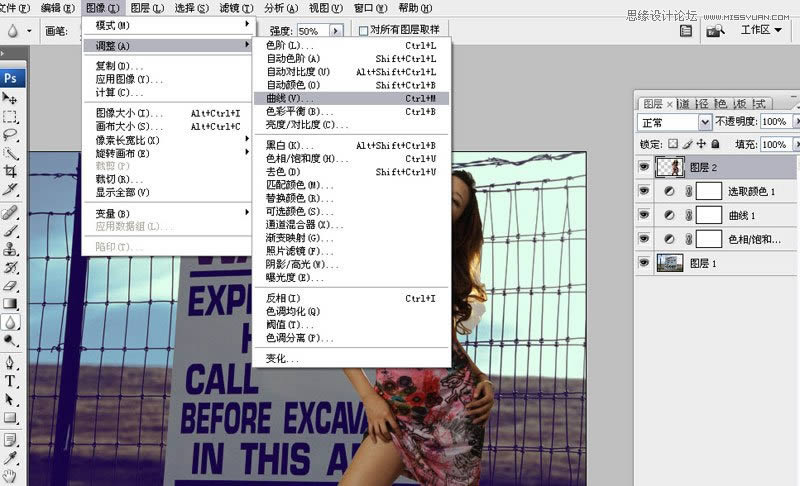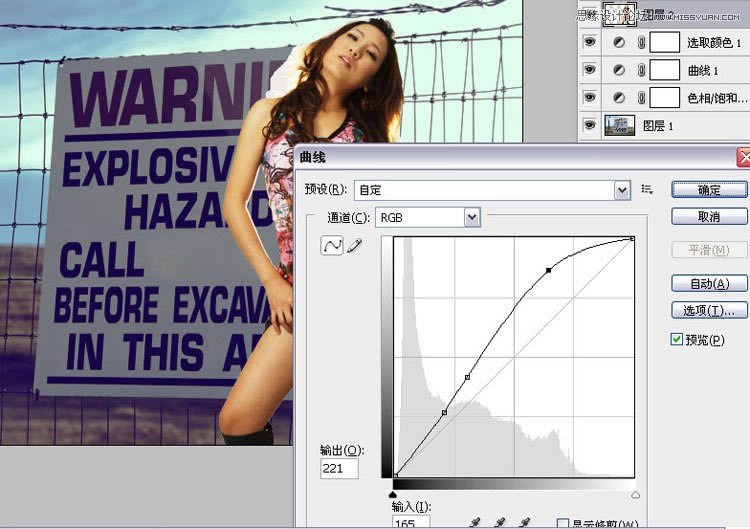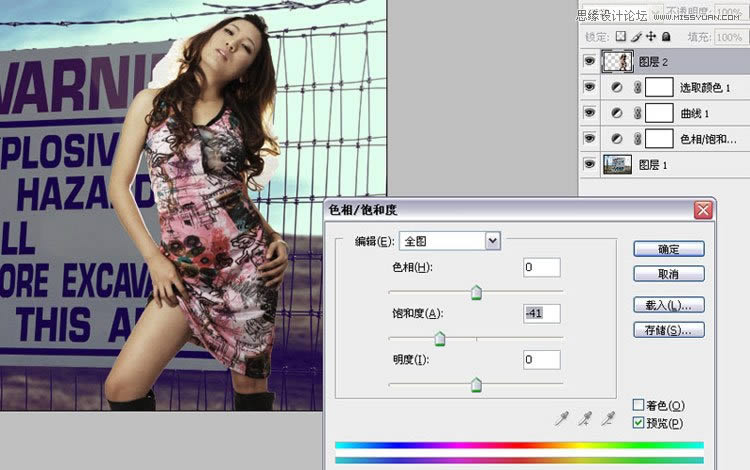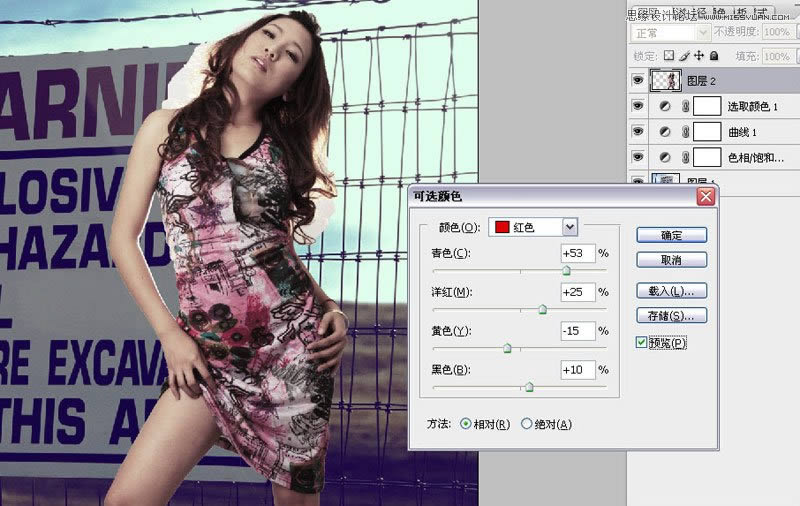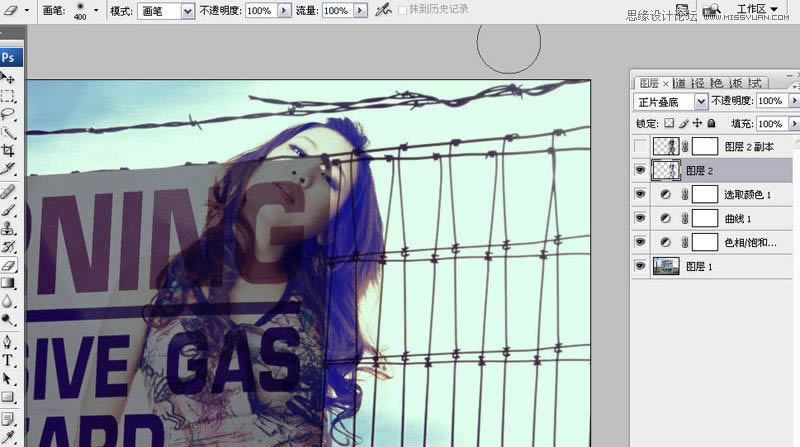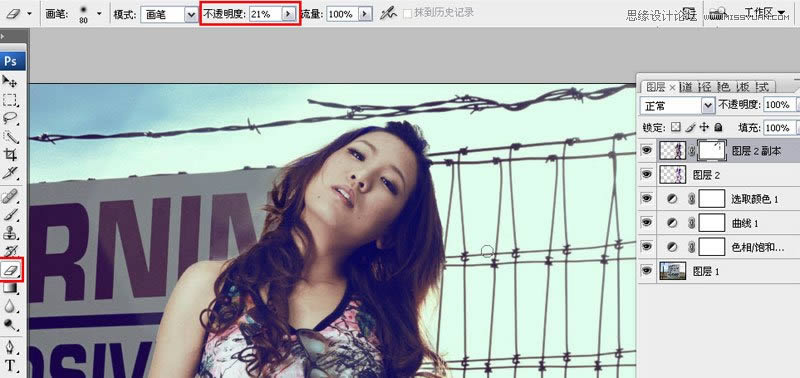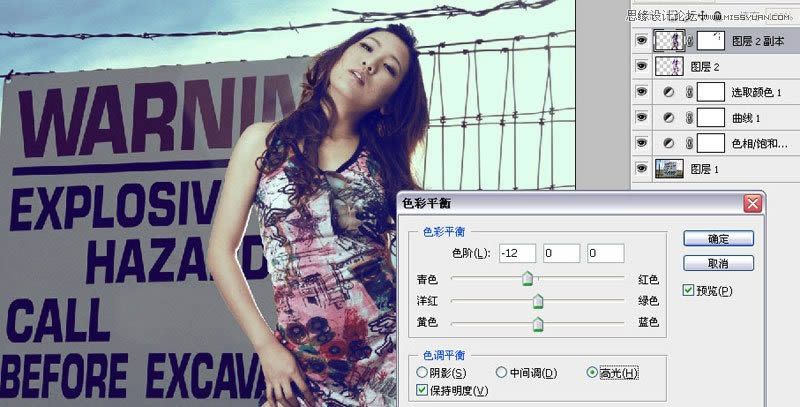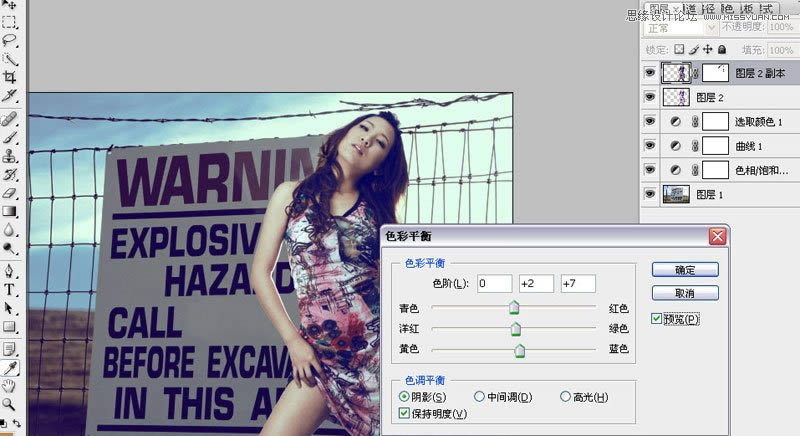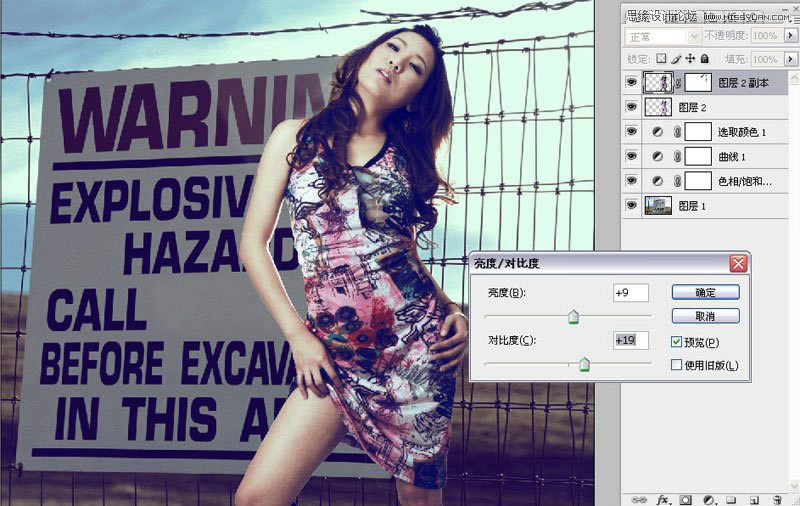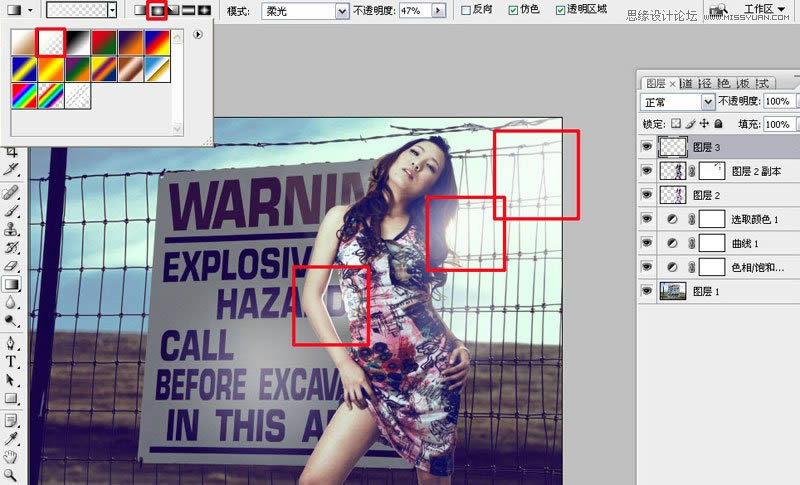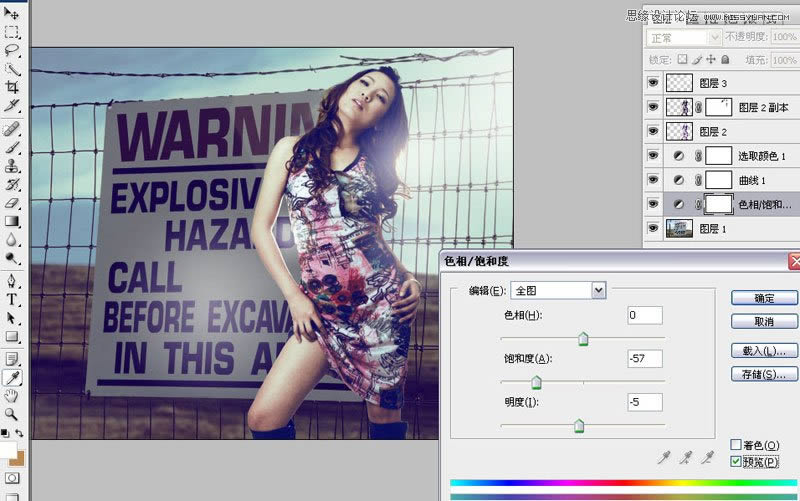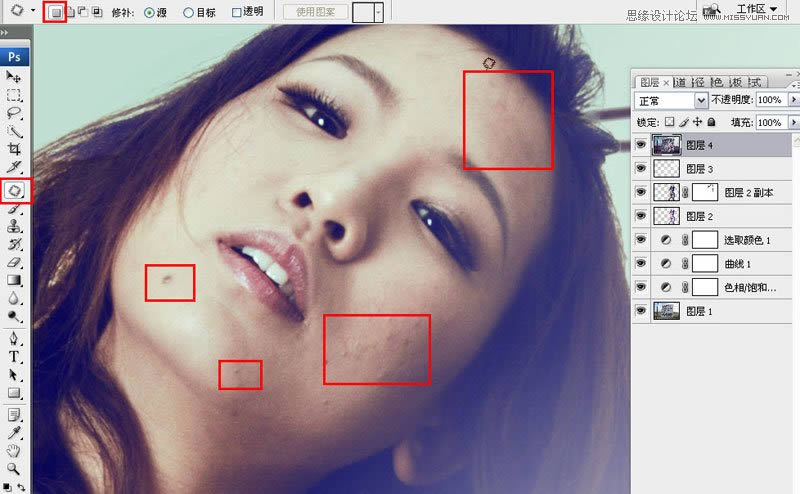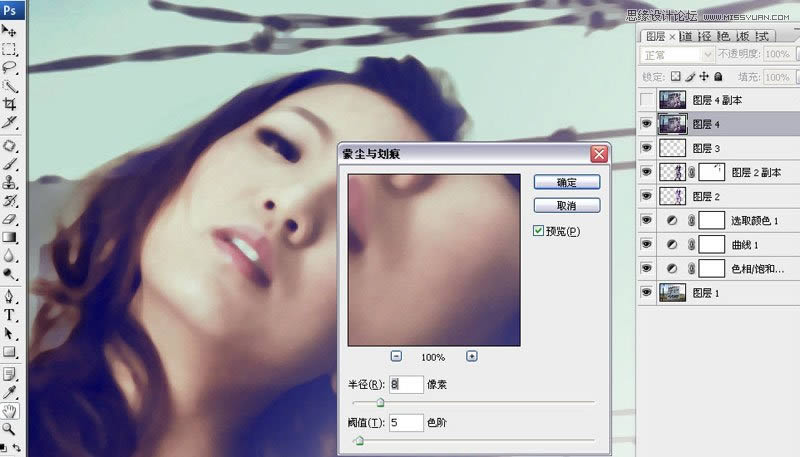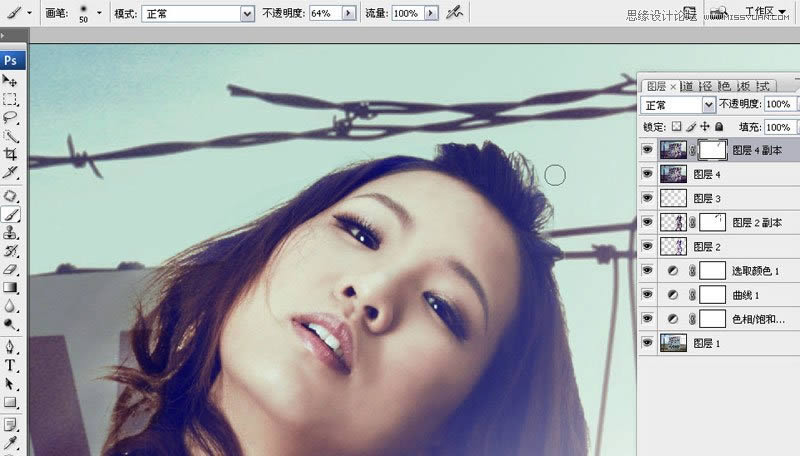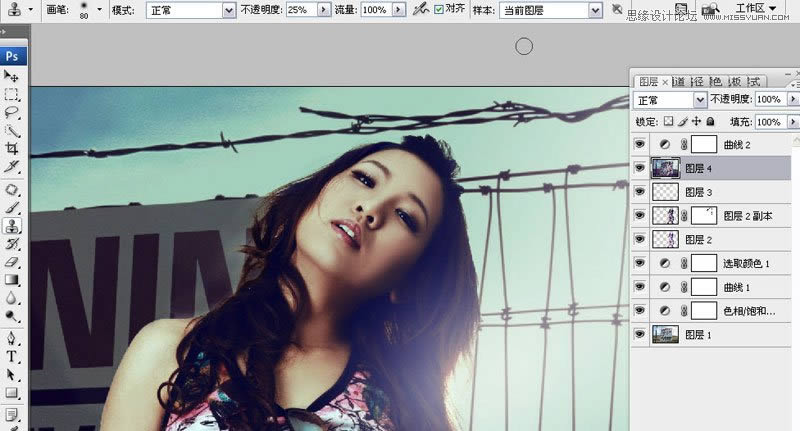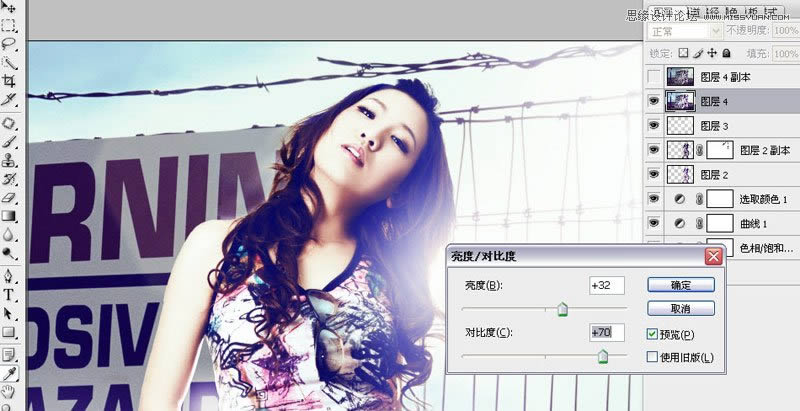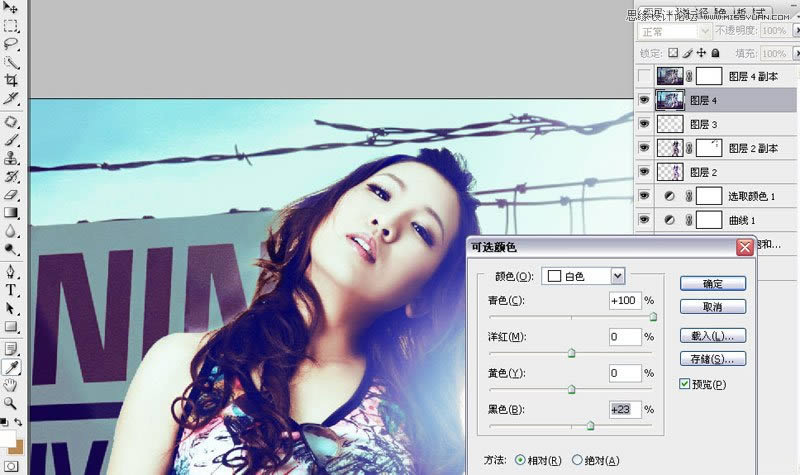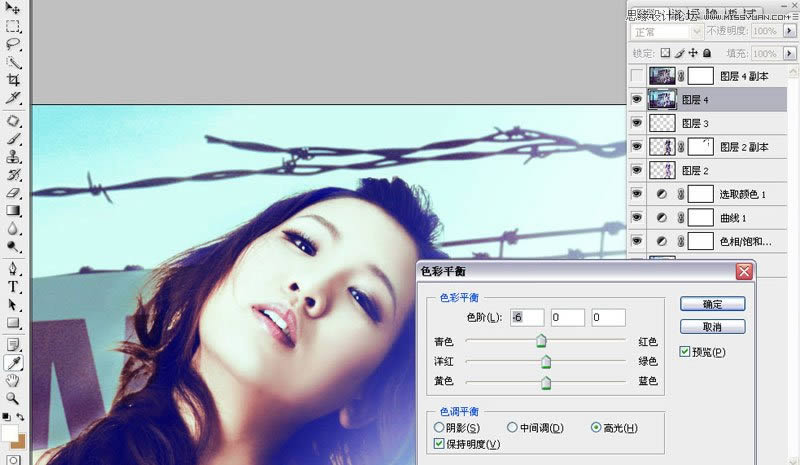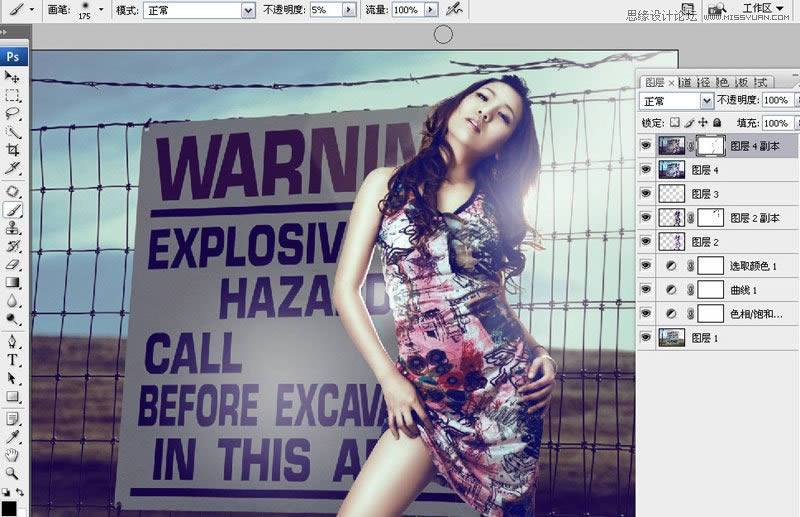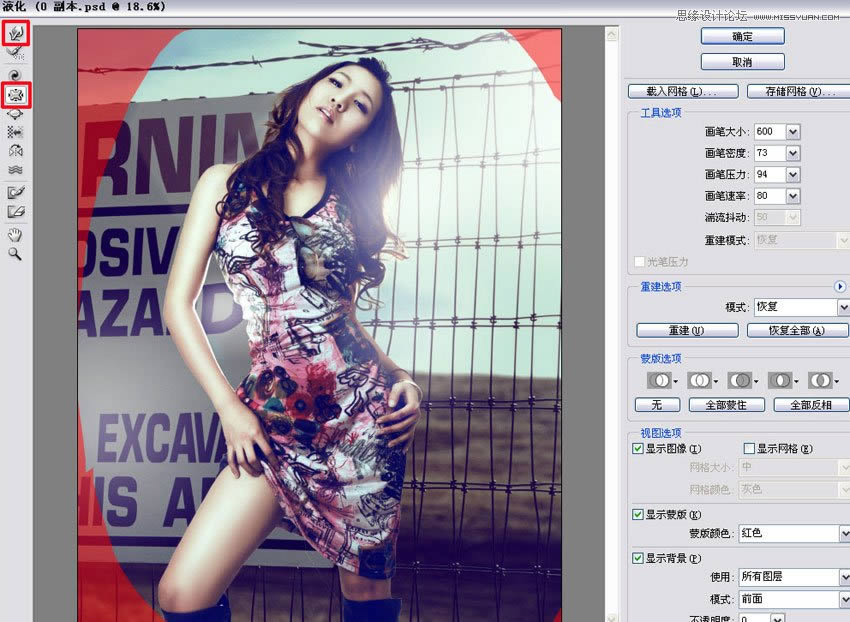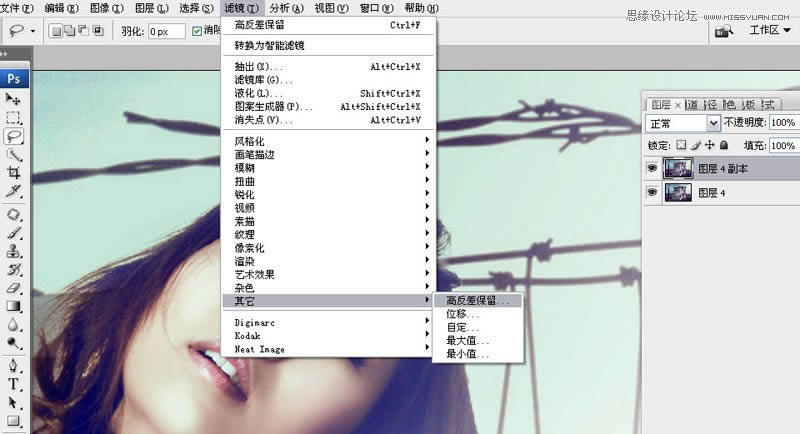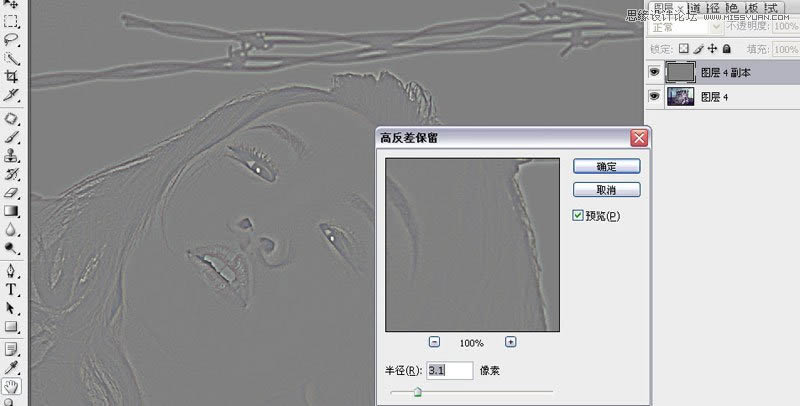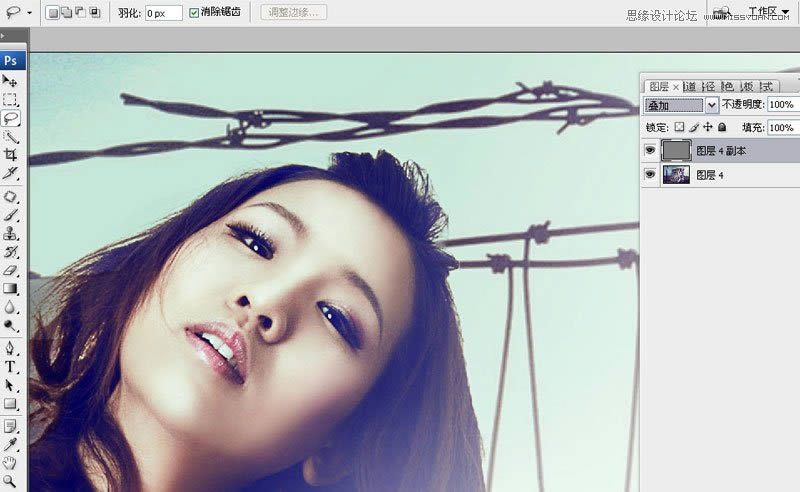PS把室內商業模特照片修成閃亮戶外大片效果
發表時間:2024-01-01 來源:明輝站整理相關軟件相關文章人氣:
[摘要]本教程主要使用Photoshop詳細解析商業廣告大片的精修過程,胡藝沛老師的后期教程都很詳細,本期分享一個精修廣告片的后期教程,想學習的童鞋要耐心咯。因為教程非常的詳細,下面就讓我們一起來學習吧。 下面是效果圖和原圖對比:1:用鼠標雙擊圖層進行解鎖,用帶加號的快速選取工具將人物選取出來。【注:頭發...
本教程主要使用Photoshop詳細解析商業廣告大片的精修過程,胡藝沛老師的后期教程都很詳細,本期分享一個精修廣告片的后期教程,想學習的童鞋要耐心咯。因為教程非常的詳細,下面就讓我們一起來學習吧。

下面是效果圖和原圖對比:
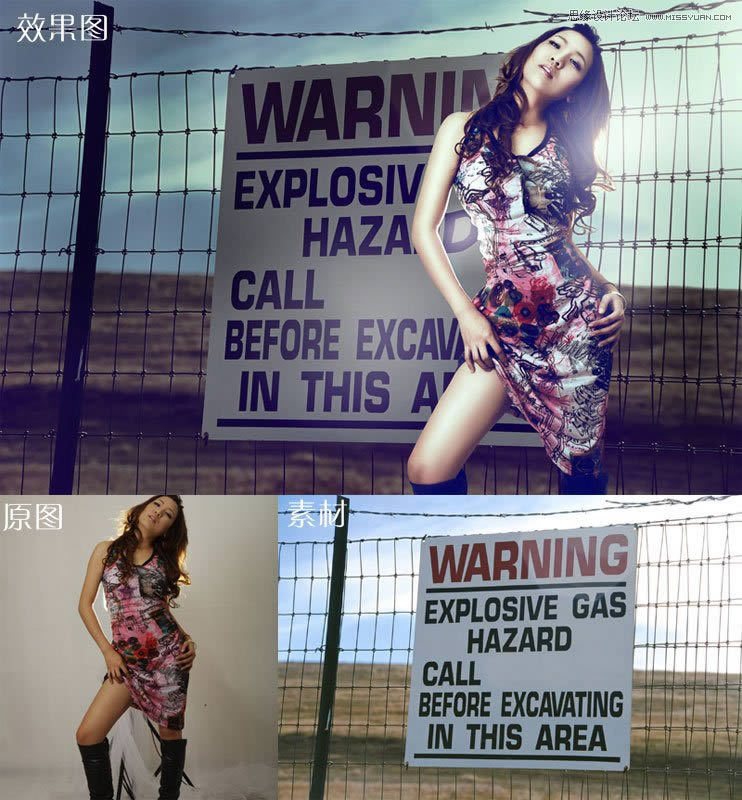
1:用鼠標雙擊圖層進行解鎖,用帶加號的快速選取工具將人物選取出來。【注:頭發邊緣不用選取的太仔細,以后的步驟中會用到圖層模式去過濾頭發】
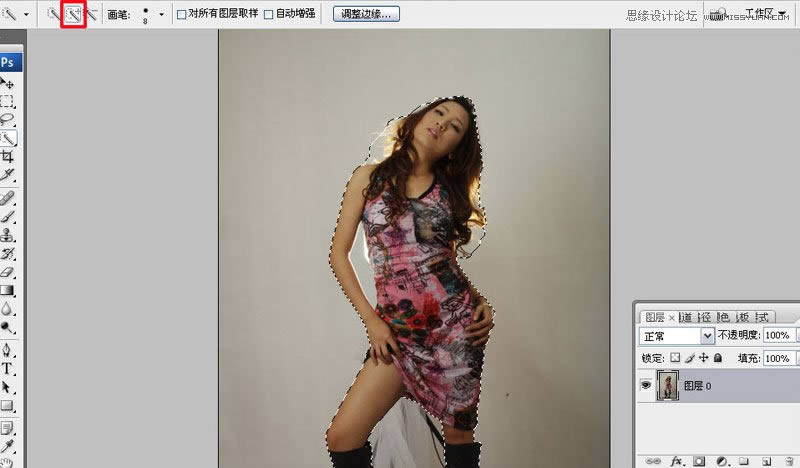
2:在選區內右擊鼠標,選擇反向。按刪除鍵Delete,將選區內的背景刪除掉。
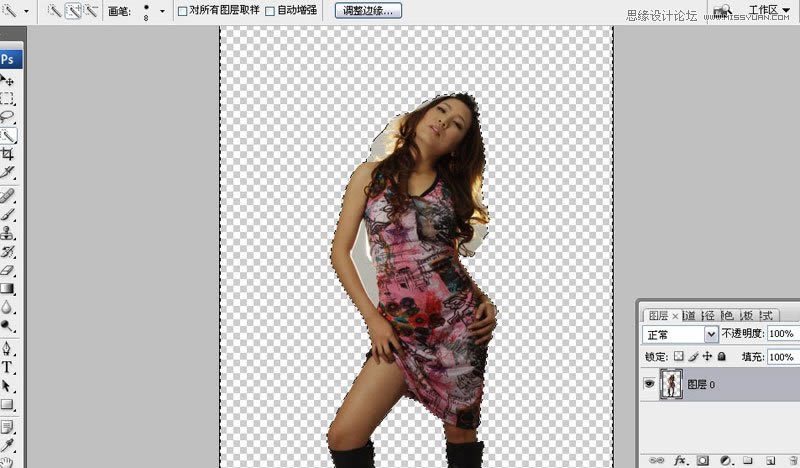
3:用鋼筆工具將人物胳膊和腰之間的背景選取出來并扣除。【注:紅色方框內背景,就是要扣除的效果】
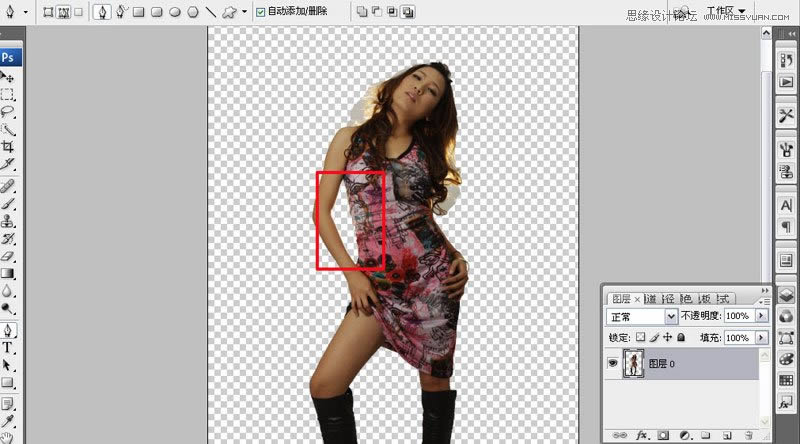
然后將人物拖入素材中,適當調整位置。

4:在圖層1上執行調整圖層/色相飽和度:飽和度-57

在圖層1上執行調整圖層/曲線命令:調整參數如圖所示
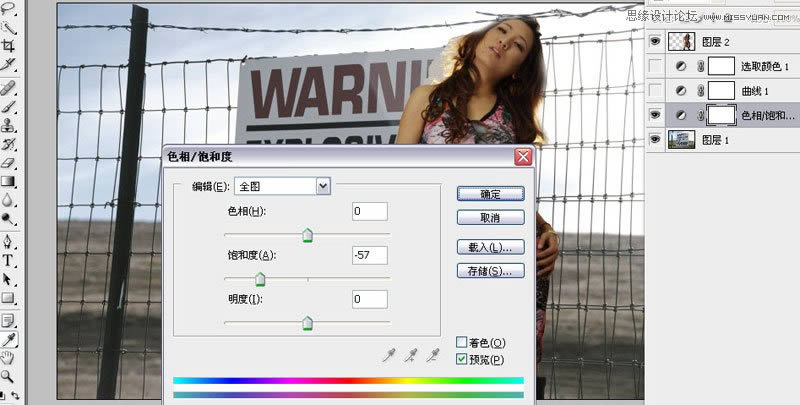
在圖層1上執行調整圖層/可選顏色命令:調整參數如圖所示
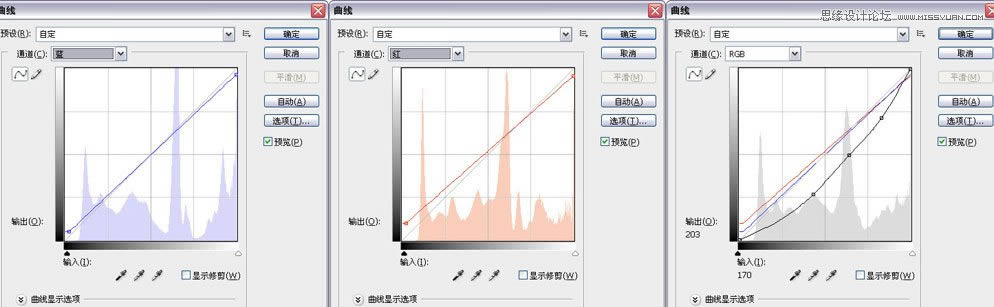
5:在圖層2上也就是人物圖層上執行圖像調整,曲線命令
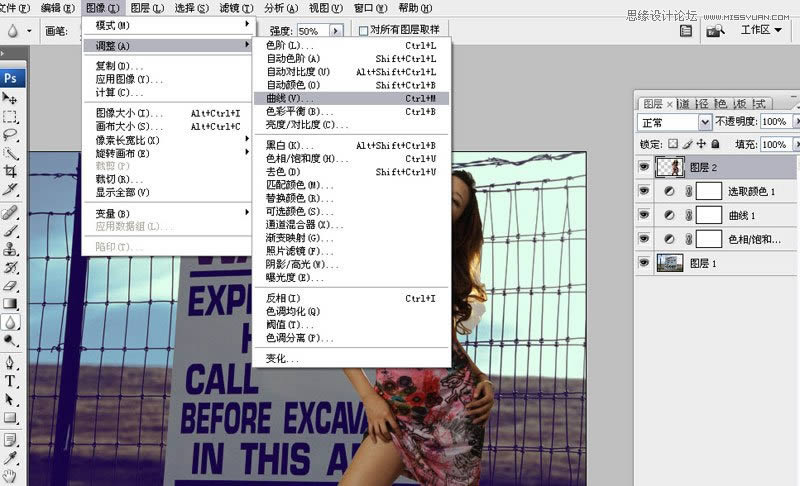
曲線的調整【注:曲線就是要人物適當提高亮度】
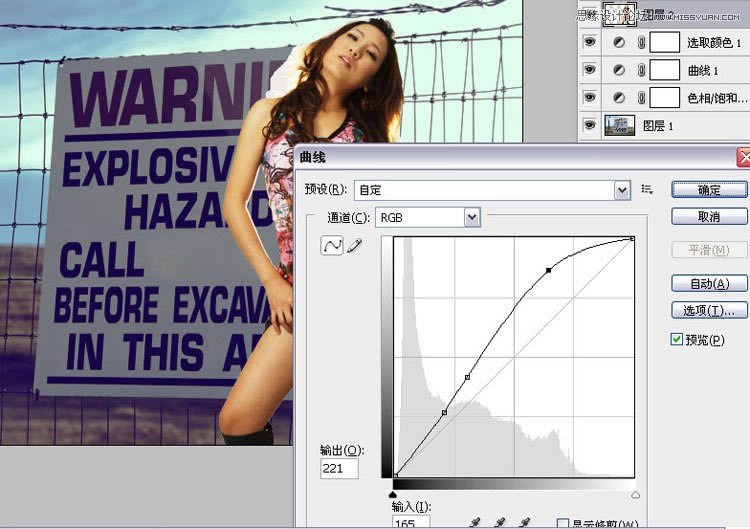
6:在圖層2執行色相飽和度,飽和度-41,其他數值不變
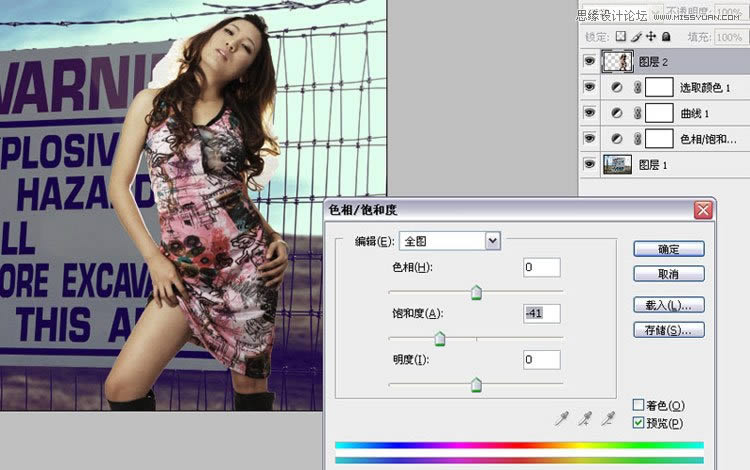

在圖層2執行可選顏色,黃色,青色-100 洋紅+100 黃色-69 黑色-73
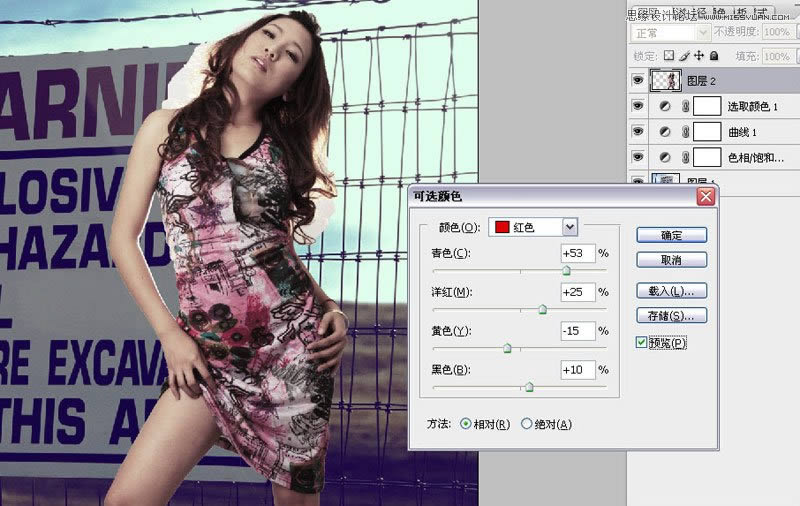
可選顏色,紅色,青色+53 洋紅+25 黃色-15 黑色+10

可選顏色,白色,青色+100 黑色-11 其他數值不變

可選顏色,黑色,黃色-33 其他數值不變【注:這幾步的可選顏色調整主要是針對人物皮膚調整的】
7:復制圖層2,將圖層2副本前面的眼睛點去,圖層2的圖層模式更改為疊加。
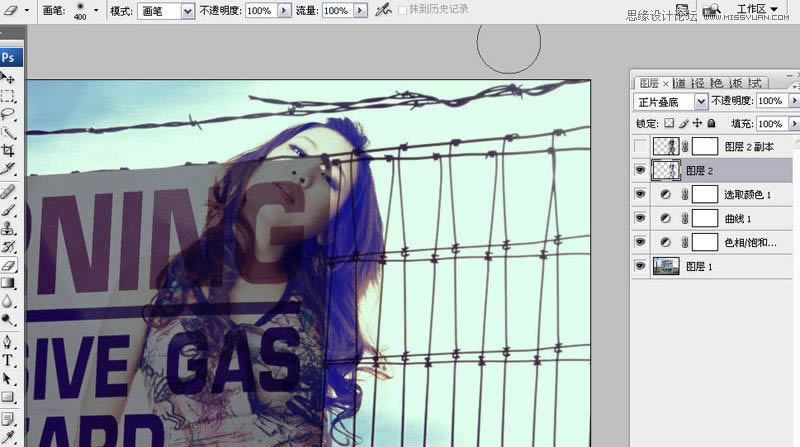
在圖層2副本上添加蒙版,用橡皮擦工具在蒙版上將人物頭發邊緣擦拭掉【注:橡皮擦工具的不透明度為21%,前景色為白色,背景色為黑色,由于圖層2正片疊底后,頭發邊緣穿幫的地方就被過濾掉,而頭發絲也被很好的保留下來】
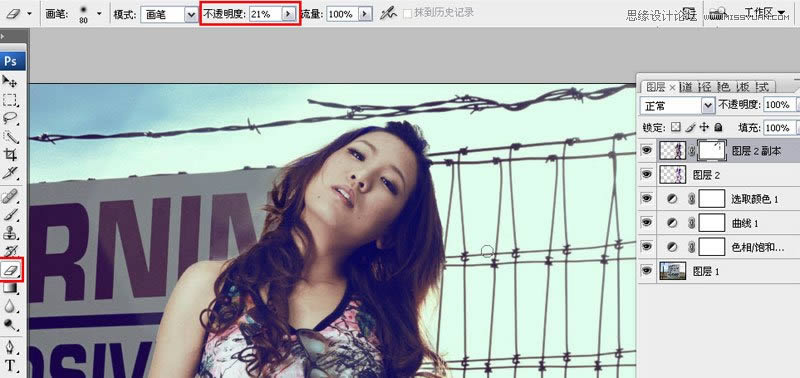
8:在圖層2副本上執行色彩平衡-高光,高光加點青色
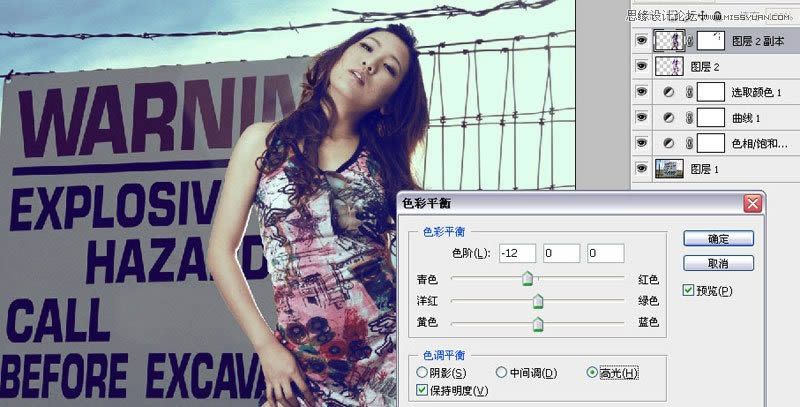
在圖層2副本上執行色彩平衡-陰影,陰影處加綠色和藍色
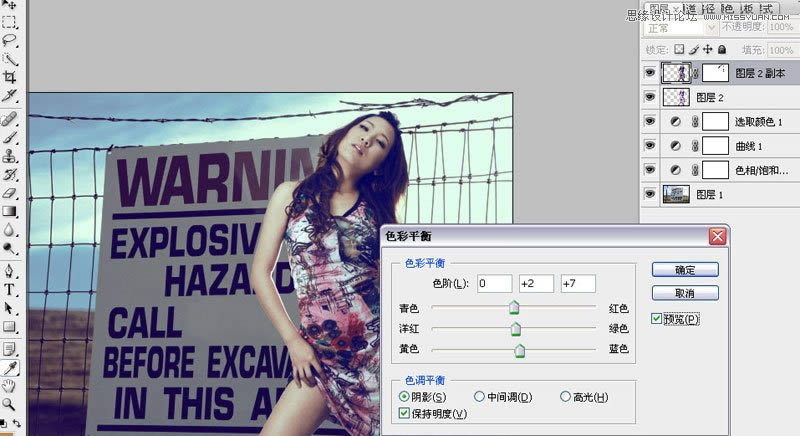
在圖層2副本上執行亮度對比度:亮度+9,對比度+19
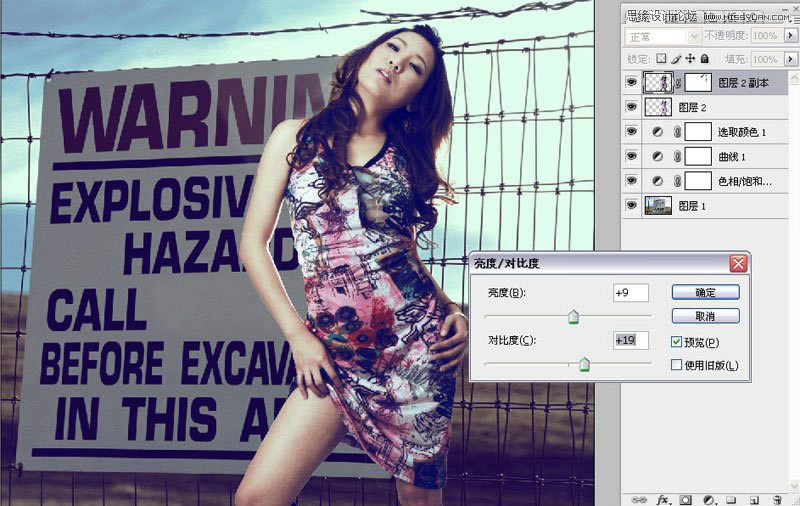
9:新建圖層3,選擇漸變工具--徑向漸變,漸變的方向是前景色到透明色的過度,漸變模式為柔光,不透明度為47%,漸變的位置在紅色方框內的區域。【注:漸變的目的,就是營造一種光暈效果,前景色為白色】
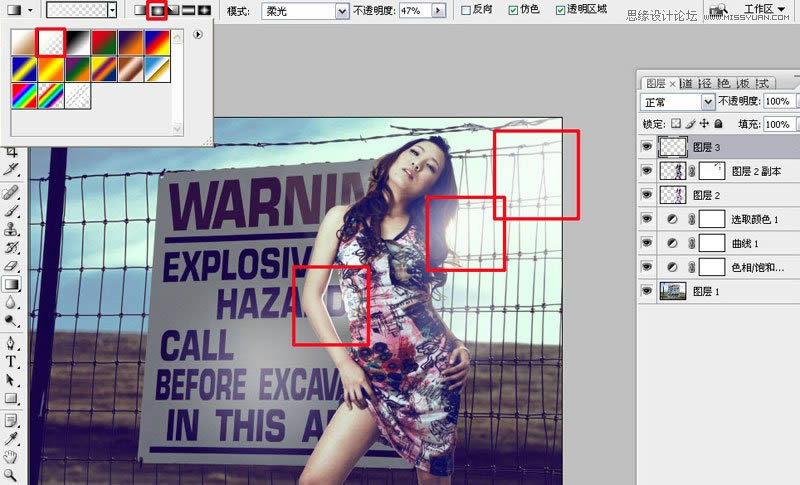
雙擊圖層1上的色相飽和度,飽和度-57,明度-5,如圖所示【這步的做的目的就是讓背景的顏色變淡變暗,以此來凸顯人物】
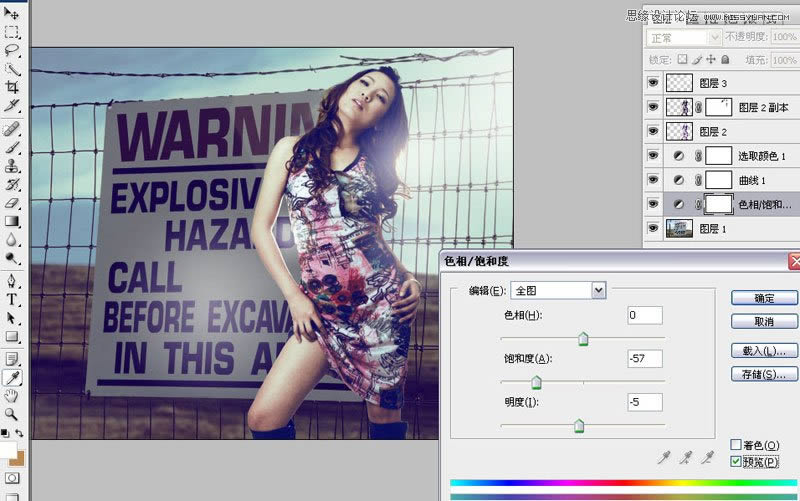
10:將所有圖層進行蓋印后得到圖層4,用修補工具將人物臉上明顯的痘痘修復掉。
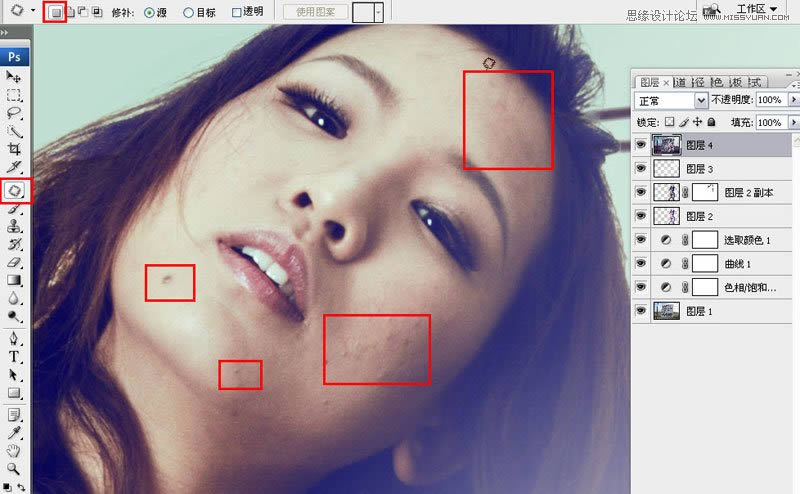
復制圖層4,在圖層4上執行濾鏡/雜色/蒙塵與劃痕,其參數如圖所示,半徑為8像素,閥值5 【注:要點取圖層4副本前面的眼睛,才能看到效果】
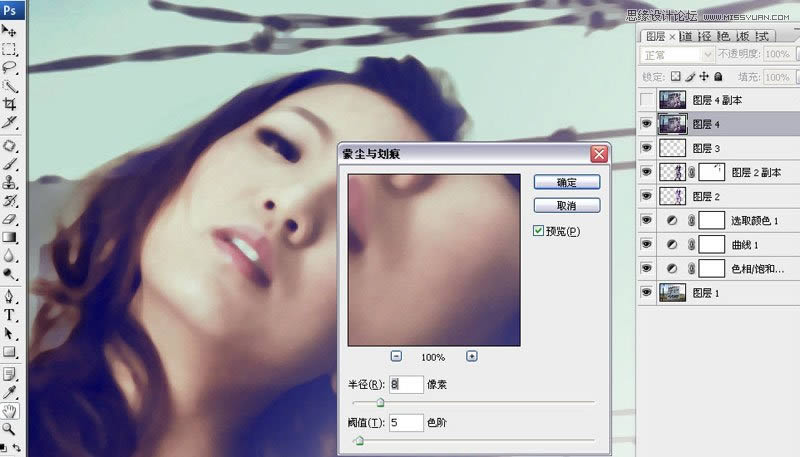
在圖層4副本上添加蒙版,用畫筆工具將人物皮膚上的噪點和瑕疵適當的擦拭掉【注:畫筆的不透明度為64%,前景色為黑色,背景色為白色.擦拭時要避開人物的五官輪廓】
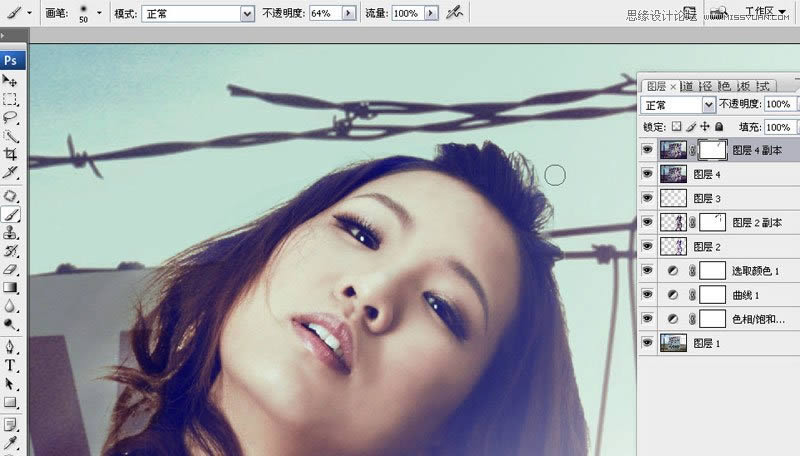
11:擦拭完畢后將圖層4和圖層4副本合并,在合并后的圖層上執行調整圖層曲線命令【注:曲線的調整在這里起到一個觀察圖像色塊的作用,圖像壓暗后,人物的膚色的色塊會顯得更加明顯,方便調整】

在圖層4上用圖章工具將人物膚色色塊不均勻的地方適當的去修復(注:圖章的不透明度為25%,硬度為0%)修復后,再將圖層4上面的曲線圖層去掉
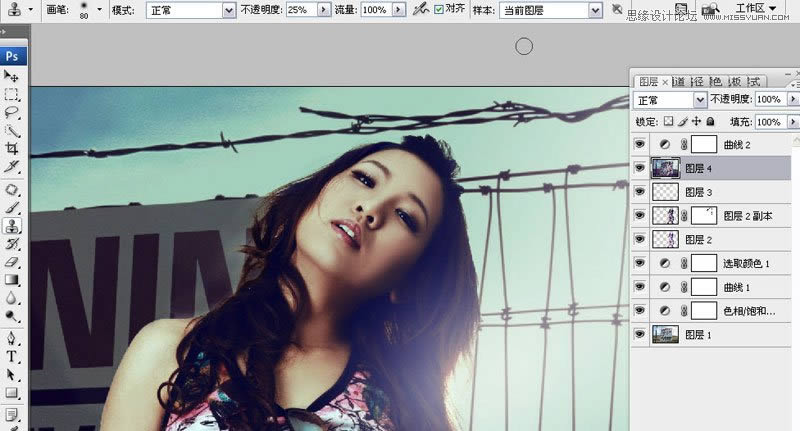
12:復制圖層4,在圖層4上執行亮度對比度:亮度+32,對比度+70【要點去圖層4副本前面的眼睛才能看到效果】
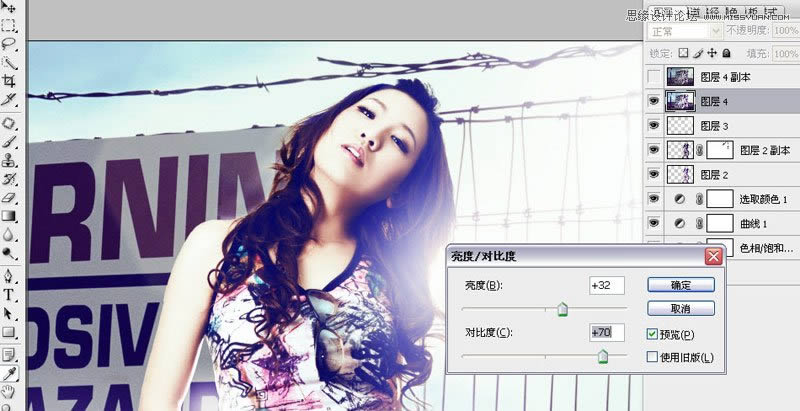
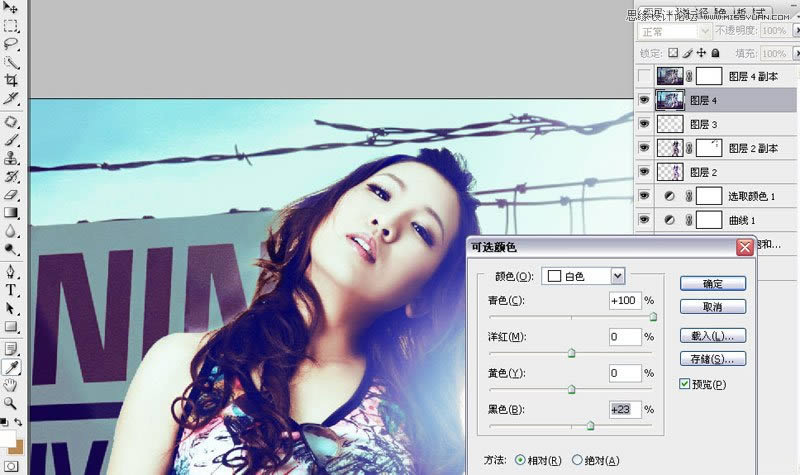
在圖層4上執行可選顏色--白色,青色+100,黑色+23,其他數值不變
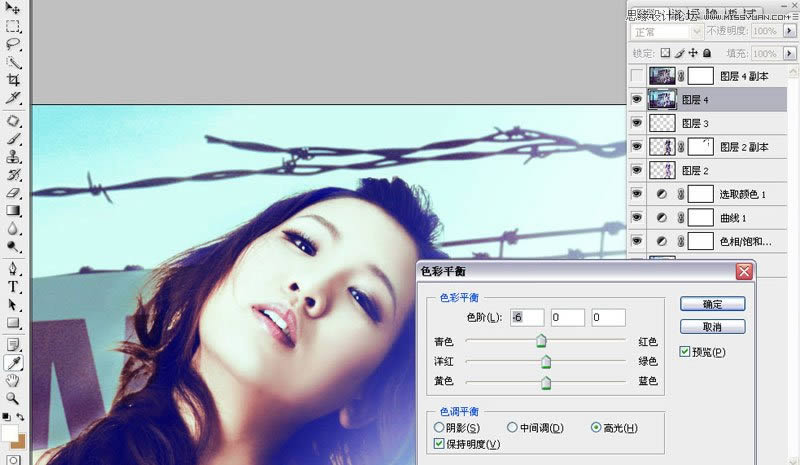
在圖層4上執行色彩平衡--高光,高光加青色。
13:在圖層4副本上添加蒙版,用畫筆工具在人物五官輪廓較為凸出的地方,進行涂抹,以此來營造高光效果【注:前景色為黑色,背景色為白色,不透明度為5%左右,畫筆的硬度為0%,畫筆的大小按著人物輪廓凸出的范圍去適當調整】
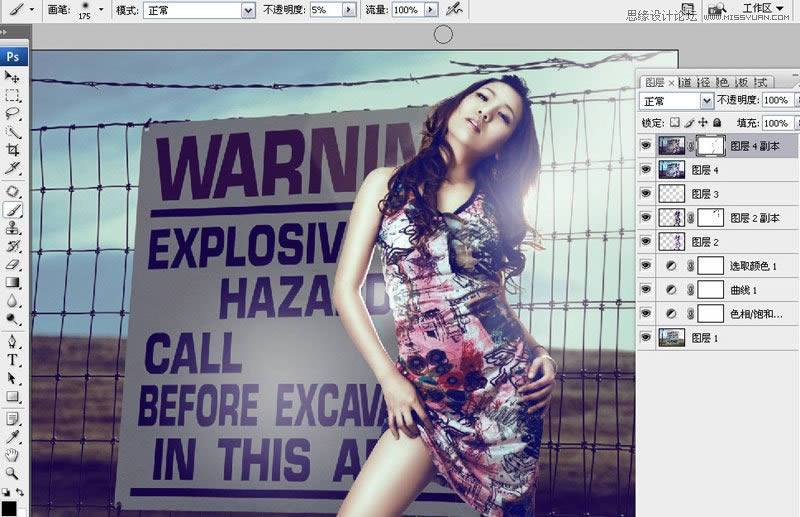
14:將所有圖層合并后,再執行濾鏡/液化命令,分別用左邊工具欄上紅色方框內標注的工具去液化人物的臉型和形體,讓人物看起來更漂亮
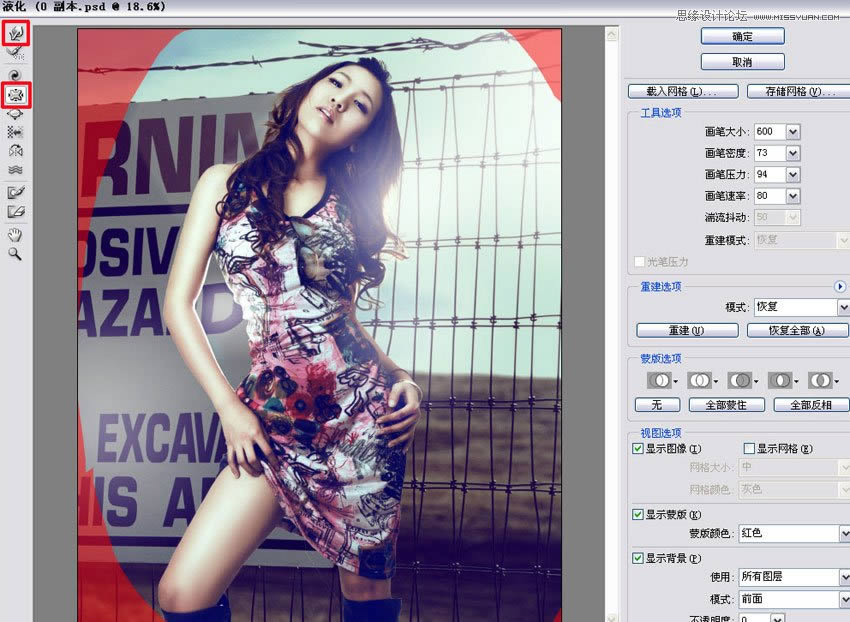
15:復制圖層4,在副本上執行濾鏡/其他/高反差保留。
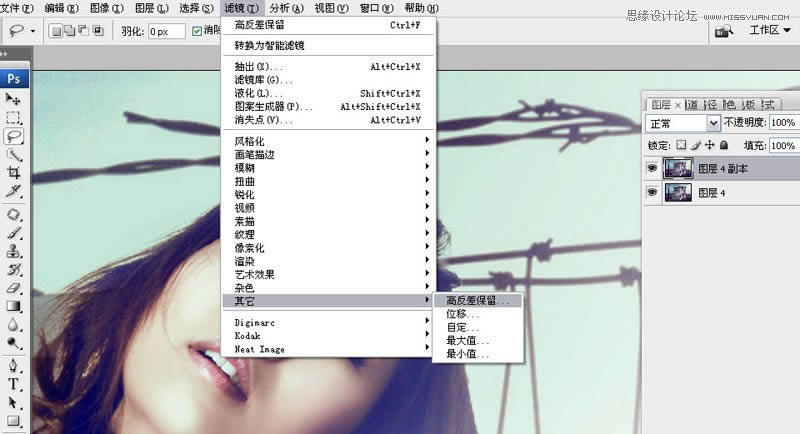
高反差保留的參數如圖所示:半徑為3.1像素
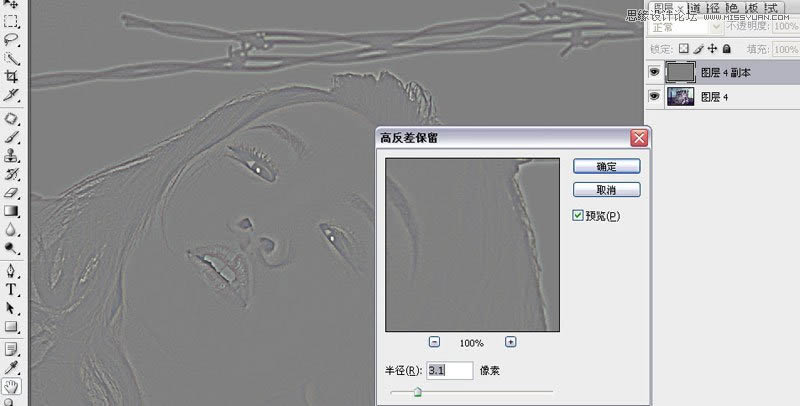
16:將圖層4副本的圖層模式更改為疊加即可。【注:這一步做的目的就是增加人物的清晰度】
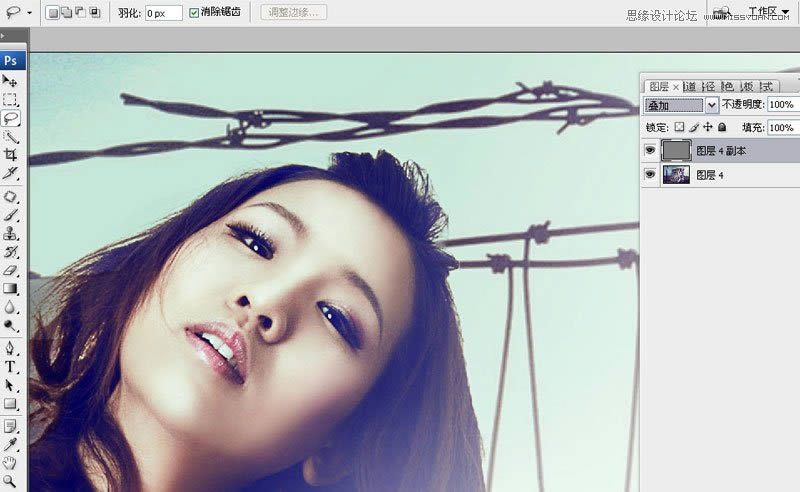
最終效果圖

Photoshop默認保存的文件格式,可以保留所有有圖層、色版、通道、蒙版、路徑、未柵格化文字以及圖層樣式等。